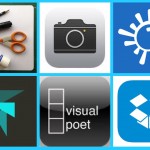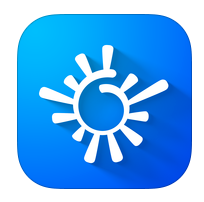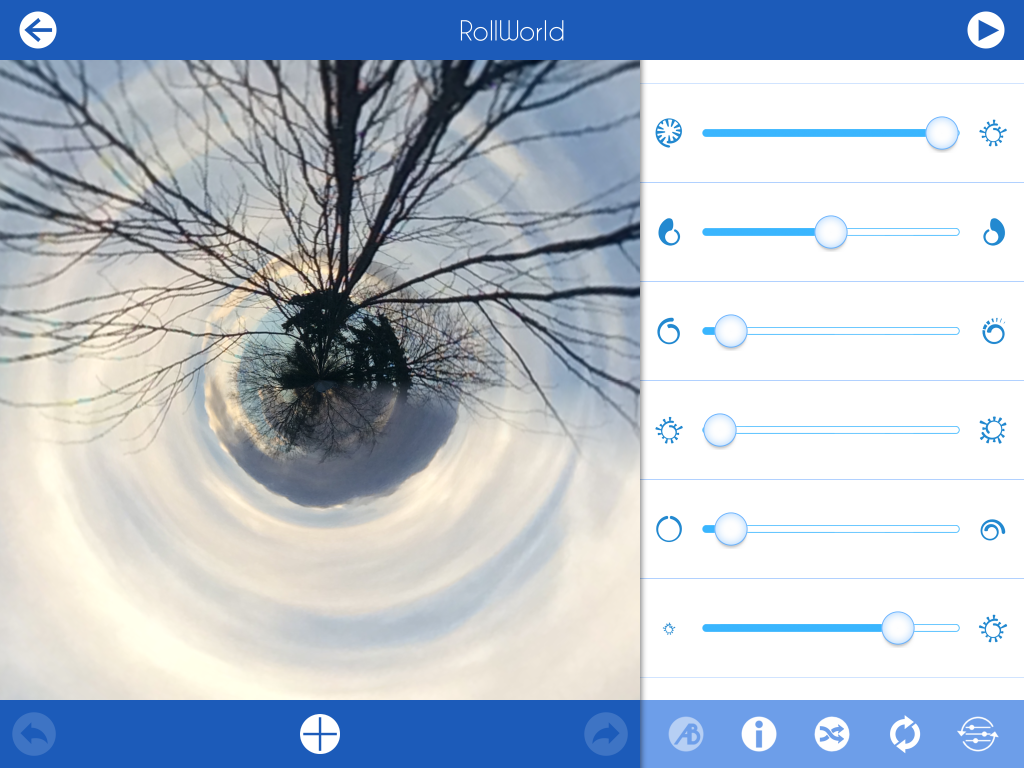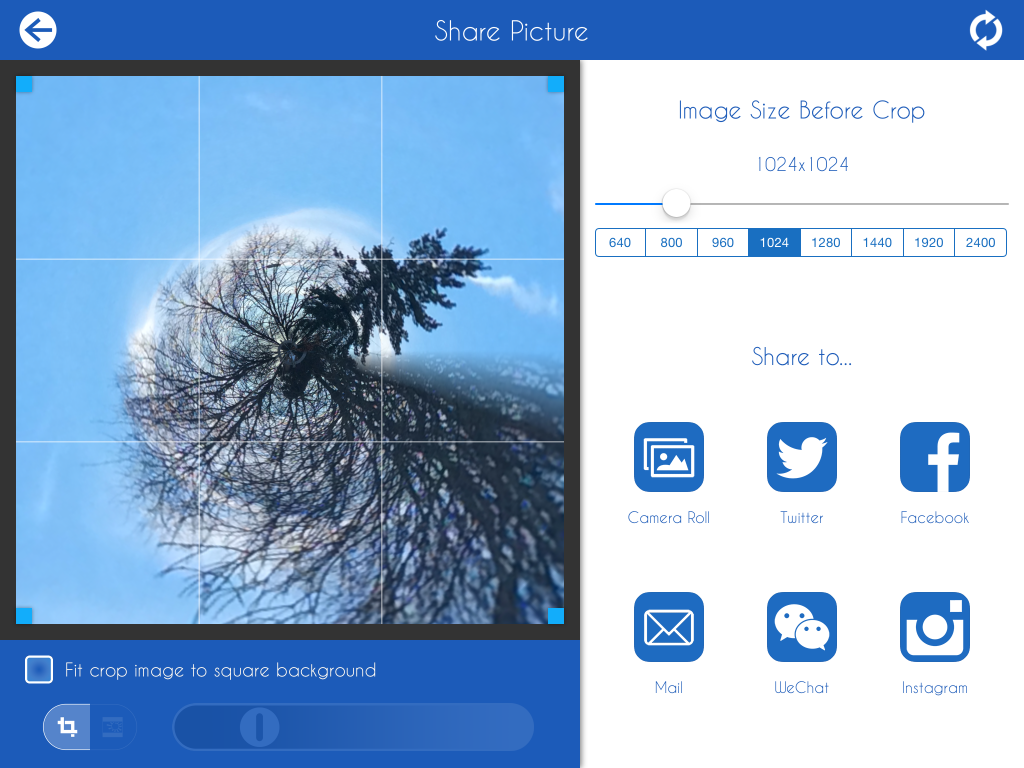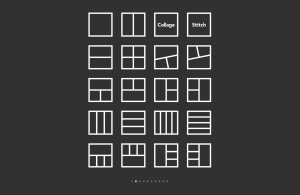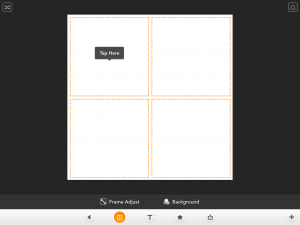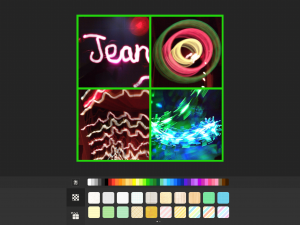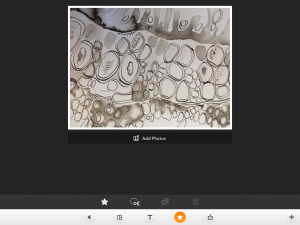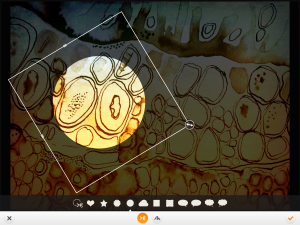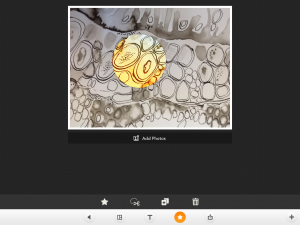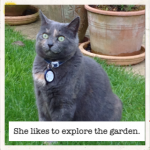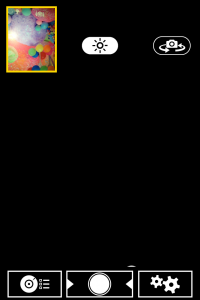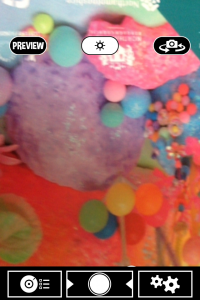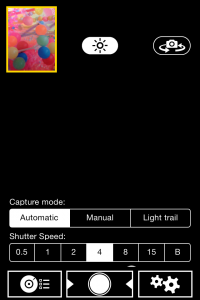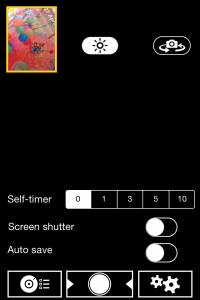Paper, scissors and glue – camera, apps and dropbox: exploring the relationship between making art in the physical and digital world.
Over the last few weeks I have been teaching a session to Year 1 Foundation Degree Learning and Teaching (FDLT) students based around using digital technology along with more traditional art materials (collage). As I have taught the session to the three groups a number of interesting questions and points have arisen.
 The session was introduced by asking students to use collage materials (coloured card and newspapers / magazines), scissors and glue to create a skyline of buildings. The only restrictions were that students all had square backgrounds to work onto and should include at least two very tall buildings. I chose to provide them with squares because the three apps we would be using each use square images and I have found from experience of using one of the apps that having variations of height can be especially visually dramatic.
The session was introduced by asking students to use collage materials (coloured card and newspapers / magazines), scissors and glue to create a skyline of buildings. The only restrictions were that students all had square backgrounds to work onto and should include at least two very tall buildings. I chose to provide them with squares because the three apps we would be using each use square images and I have found from experience of using one of the apps that having variations of height can be especially visually dramatic.
This phase of the session was a time when students worked on their own collage image but collaborated by talking with each other about what they had chosen to do and why, sharing ideas and approaches and asking for help from the group (has anyone got any pictures of flowers?). Students also talked about whether they usually support pupils with art and their feelings about making their own art. Unfortunately some students were still experiencing negative feelings left over from harsh or insensitive comments made about their own art in lessons when they were at school. It was interesting to observe the varied approaches – if I had been doing this with children I would have kept the glue out of reach until they had chosen and arranged and rearranged their paper into an arrangement that was pleasing.
As students finished their collages we discussed the potential of this activity for supporting learning in art. Students used a list of visual elements to consider how the choice of materials and challenges could be adjusted through the introduction of more focus and different choice of materials to promote exploration of specific aspects of art – colour, tone, pattern, texture, shape, space, form and line. The development of fine motor skills through the physical use of tools (scissors) and application of glue as well as developing ideas from imagination, observation or the work of artists were considered too. Making choices, arranging and placing were also aspects that could be developed, as well cutting out holes to allow for a see through and layering effect.
 The next step was to take a photo of the collage using the camera on the ipad. Setting the camera to square could be useful here, or editing the photo using the cropping tool. The photo would now form the basis of the rest of the session.
The next step was to take a photo of the collage using the camera on the ipad. Setting the camera to square could be useful here, or editing the photo using the cropping tool. The photo would now form the basis of the rest of the session.
 Students were next introduced to the app ‘RollWorld’. This is a ‘tiny planet’ that allows an image to manipulated spatially. Students were encouraged to use the crossed arrows to see what the app could do and then go on to use the six sliders to exercise more control, saving any interesting images to the camera roll. Some amazing images were produced ranging from reducing the collage to something completely abstract and making a change in the space that created a distorted, sometimes surreal perspective.
Students were next introduced to the app ‘RollWorld’. This is a ‘tiny planet’ that allows an image to manipulated spatially. Students were encouraged to use the crossed arrows to see what the app could do and then go on to use the six sliders to exercise more control, saving any interesting images to the camera roll. Some amazing images were produced ranging from reducing the collage to something completely abstract and making a change in the space that created a distorted, sometimes surreal perspective.
 The next app students explored was ‘Fragment’. This is an app that allows the image to be manipulated in pieces and layers, with built in colour changes. Using the crossed arrows and saving images to camera roll were relevant to this app as in the previous one. Again, the image could be pushed to change completely or be changed slightly in layout or colour.
The next app students explored was ‘Fragment’. This is an app that allows the image to be manipulated in pieces and layers, with built in colour changes. Using the crossed arrows and saving images to camera roll were relevant to this app as in the previous one. Again, the image could be pushed to change completely or be changed slightly in layout or colour.
It was interesting to note that whilst the students worked with the apps they were often more focused individually on their ipads leading to less collaborative talk. There was more talk about technical aspects (how to do things) with students who were more experienced and confident with ipads supporting those less familiar. Some students suggested that this individual ‘private’ experience would be valued by children, allowing them to work in a situation where they did not feel judged or compared.
 Having now made many images students were asked to to choose their collage, a Rollworld image and a Fragment image as a record of their exploration and load them into another app – Visual Poet. They could give this sequence a title, an author and annotate each image then take a screenshot to save it to camera roll. On reflection this could be replaced by creating three slides with spoken comments or by making a picture collage using Moldiv as the Visual Poet app is rather restrictive in size of image and placement of text, as well as being difficult to share.
Having now made many images students were asked to to choose their collage, a Rollworld image and a Fragment image as a record of their exploration and load them into another app – Visual Poet. They could give this sequence a title, an author and annotate each image then take a screenshot to save it to camera roll. On reflection this could be replaced by creating three slides with spoken comments or by making a picture collage using Moldiv as the Visual Poet app is rather restrictive in size of image and placement of text, as well as being difficult to share.
 Finally students were asked to log into the FDLT dropbox and upload their images so that they were all saved and available to them after the session. As I taught the sessions I found that the collecting, saving and sharing of images must be built in to the session. The students needed also to be asked to log out of the FDLT dropbox so that other random material does not appear as the ipads are used around the School of Education. The photos from the session need to be deleted from the camera roll so that the ipads don’t get clogged up with lots of old images.
Finally students were asked to log into the FDLT dropbox and upload their images so that they were all saved and available to them after the session. As I taught the sessions I found that the collecting, saving and sharing of images must be built in to the session. The students needed also to be asked to log out of the FDLT dropbox so that other random material does not appear as the ipads are used around the School of Education. The photos from the session need to be deleted from the camera roll so that the ipads don’t get clogged up with lots of old images.
After the sequence of activities were completed we discussed some key questions about the role of digital technology in learning.
Classroom organisation:
- The varied levels of experience with ipads throughout the groups can be a challenge or the peer support that emerged can be seen as a positive outcome especially where children could be deliberately paired to develop this.
- The availability to the user of all apps on the ipads can lead to other related apps being introduced and explored, enriching the learning or random game playing that detracts from the focus on learning – this must be a greater challenge with children in the classroom.
- Sharing the images created on an ipad – creating a sequence of slides to be shown on screen best preserves the vibrancy of the images where printing them out is costly and leads to a loss of their glowing brilliance.
Technical housekeeping:
- Before each session I made sure each ipad had no photos stored in the camera roll and signed out of any dropboxes. After producing images (in one session nearly 200 images were made) all need to saved all to dropbox, drop box logged out of, and delete all photos from camera roll. If this is not built in to the session it is very time consuming for one person to do after each session. One or two of the ipads would not share the photos and this was disappointing for the students whose work was trapped.
Physical:
- The possible detrimental effects of using apps with vivid and changing colours on students (experienced with a minority of students in one of the three groups).
- The physical challenges of swiping and touching with right pressure for some students leading to frustration.
- The advantage of being able to explore some aspects of art in a ‘clean’ situation for pupils who dislike or are distressed the messy aspects and feel of art materials.
Curriculum and learning:
- The concern that making art digitally could replace using physical materials which can be expensive, messy and time consuming to use – leading children to miss out on the sensory experiences inherent in the subject. This was balanced by students who suggested that for children who dislike the ‘feel’ of art materials the opportunity to explore colour and effects on the ipad would allow them access to this experience.
- The opportunity to use ipad apps to allow children to create and manipulate images could help overcome children’s reluctance to make art if they are reluctant to draw or paint. The use of apps allowed for accidental effects that could be chosen and developed and some students felt that there were no preconceived ideas of what was ‘good’ and so felt less pressure. The use of the do / undo allowed for easy discarding of images. The idea that many, many images could be created and then chosen from allowed freedom to have a go and create.
- Using physical and digital manipulation together can lead to some outcomes that could not be achieved by working in one way. These apps in particular lead to an exploration of space, colour and pattern as well as a step into abstraction that can be hard for younger children to learn in other ways.
- A next step would be to use the images to make further physical art by recollaging or drawing from.
Attitudes:
- Some students were enthralled and enthusiastic, enjoying the experience themselves and immediately seeing the potential for using with their pupils in lessons or out of school clubs.
- Others were less keen and some were actively worried about this replacing art, a subject already under threat in many schools.
Oadby images
MK images
When planning and teaching I need to consider:
- Basic skills: use of dropbox, connecting to internet, connecting and disconnecting an email account.
- Basic skills of using an ipad: taking a photo, cropping a photo, finding an app by gently pulling down the screen and typing the first few letters, finding the camera roll, taking a screenshot, swiping.
- Skills specific to the apps: remembering to save interesting images to camera roll, using the crossed arrows to explore at random, using the specific tools in each app to control effects and deliberately create something.
- Should a session like this be based on technology provided by the university / school so that all can have the same device and apps or should it be ‘bring your own device’ (BYOD) and equivalent apps used on different types of devices?