Overall reflections after taking part in BYOD4L January 2016
Last week I took part in the open course ‘Bring Your Own Device 4 Learning‘ which took place over five days. It was quite an intense experience as it coincided with a busy teaching week. having tried to complete the tasks and taken part in some of the twitter chats I wanted to reflect upon the overall experience and note some reminders to myself of what to do next.
Thinking about the 5Cs
Connecting I wonder about using the time before induction to get students connecting with each other via social media through Twitter, a Google+ community of some other channel.
Communicating I could list and evaluate the various channels we use to communicate with students in order to evaluate them and consider their purposes. I might investigate the channels students use and their views of them with the aim of being more proactive during induction next year.
Curating So far I have often curated sets of resources for student use or student outcomes for sharing after sessions . I could involve the students in curating so that they develop their skills of finding, evaluating and choosing perhaps exploring learning resources or academic literature.
Collaborating I feel sure that if a number of colleagues from the same institution could take part together there would be much scope for supporting the online activities with face to face meeting. I could see this was happening for some people last week in previous BYOD4L experiences. BYOD4L could be a great way of boosting confidence and skills within an existing team or a disparate group of interested people.
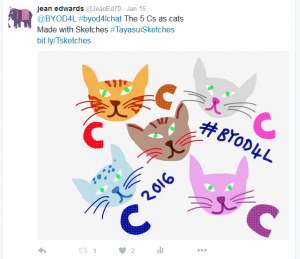 Creating I have valued the creative potential of using digital technology or a combination of ‘real’ and digital tools to make things in my art and in teaching. There are opportunities to bring this into learning and teachign sessions for the students and then for them to take back into school and develop with children.
Creating I have valued the creative potential of using digital technology or a combination of ‘real’ and digital tools to make things in my art and in teaching. There are opportunities to bring this into learning and teachign sessions for the students and then for them to take back into school and develop with children.
The sharing and interaction during BYOD4L has been so inspiring – I really enjoyed the Twitter chats and look forward to maintaining contact here and there now I am following many of the participants.


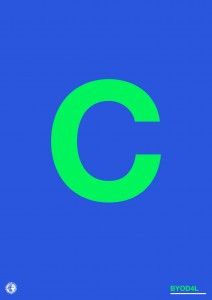
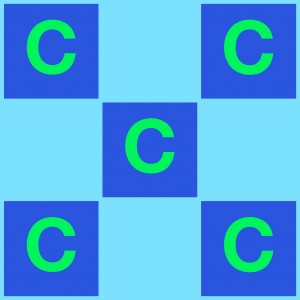
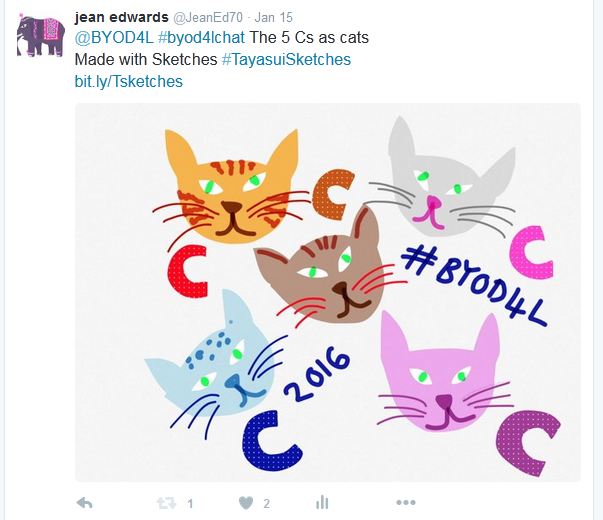

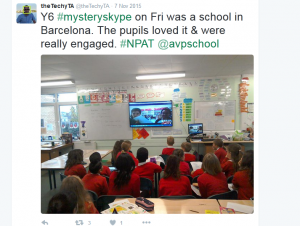


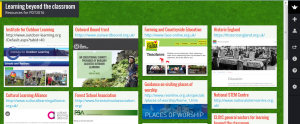
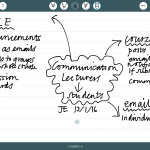
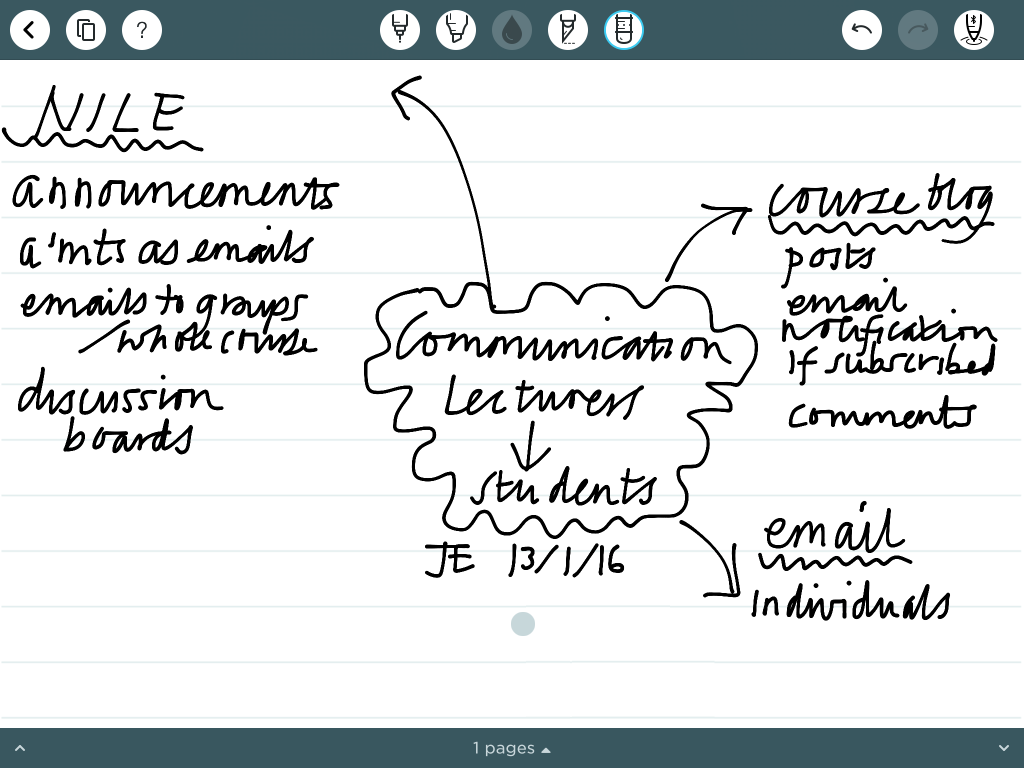
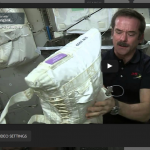
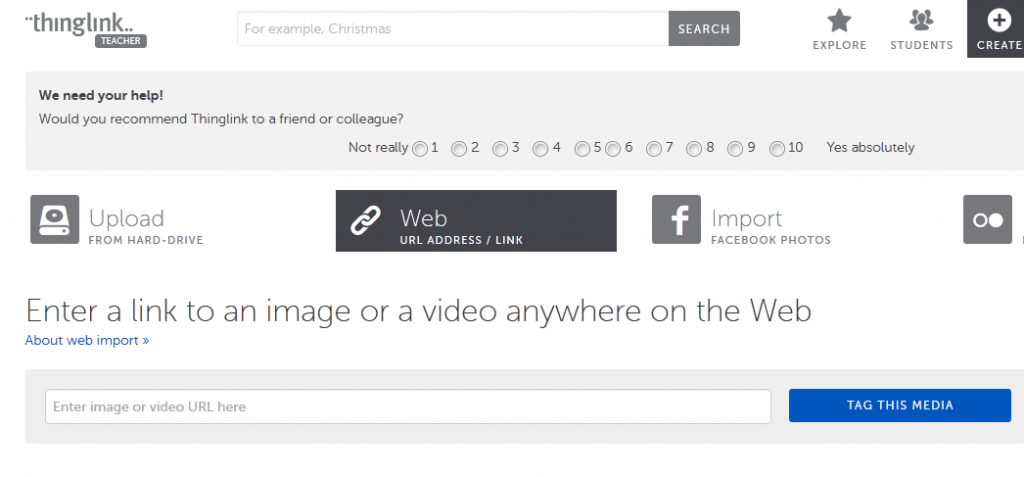
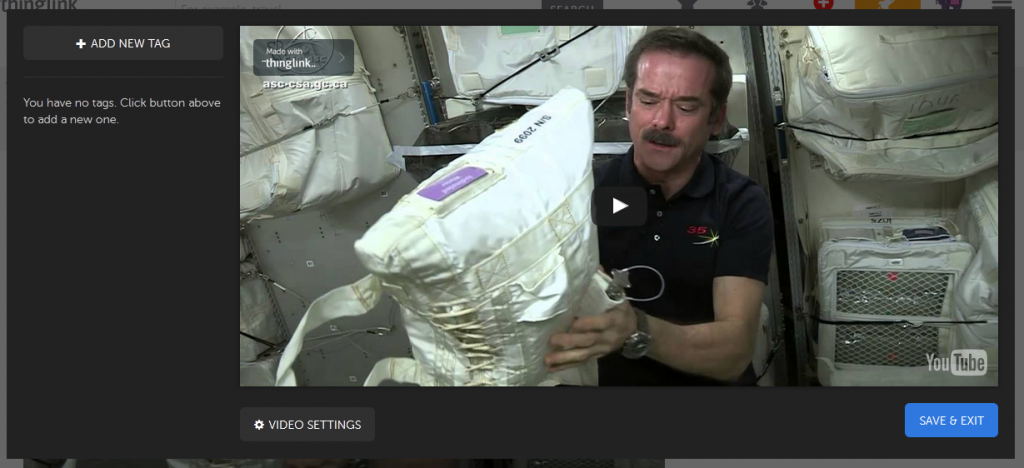
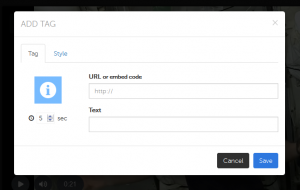
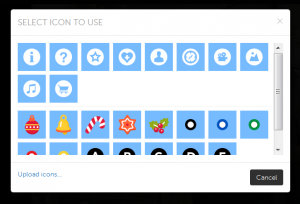




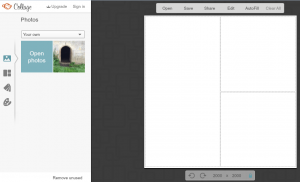

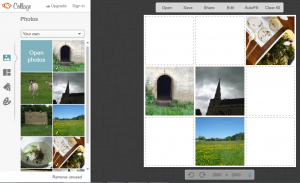

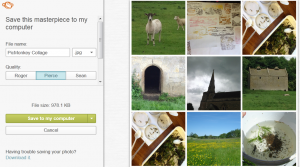

 There are some instructions on how to make a ThingLink in this blog post. For this ThingLink the focus is you as a digital user and creator. I made a list of the various ways I appear and interact digitally on social media and other tools. This is a very good opportunity to consider issues related to internet safety and information it is appropriate to make public online. Here is my digital self ThingLink. Feel free to explore it!
There are some instructions on how to make a ThingLink in this blog post. For this ThingLink the focus is you as a digital user and creator. I made a list of the various ways I appear and interact digitally on social media and other tools. This is a very good opportunity to consider issues related to internet safety and information it is appropriate to make public online. Here is my digital self ThingLink. Feel free to explore it!

