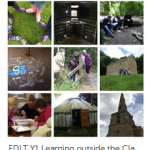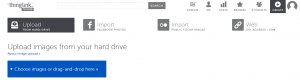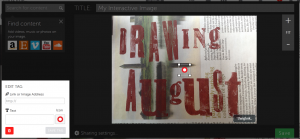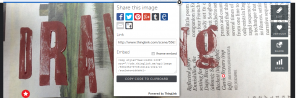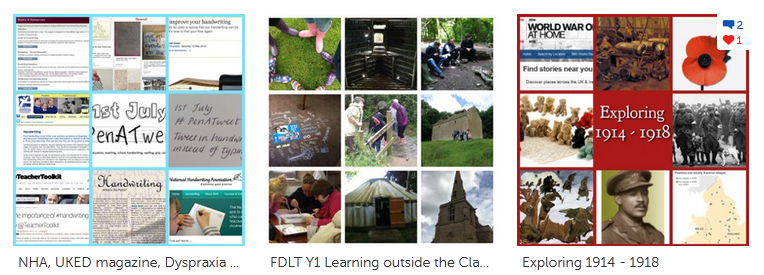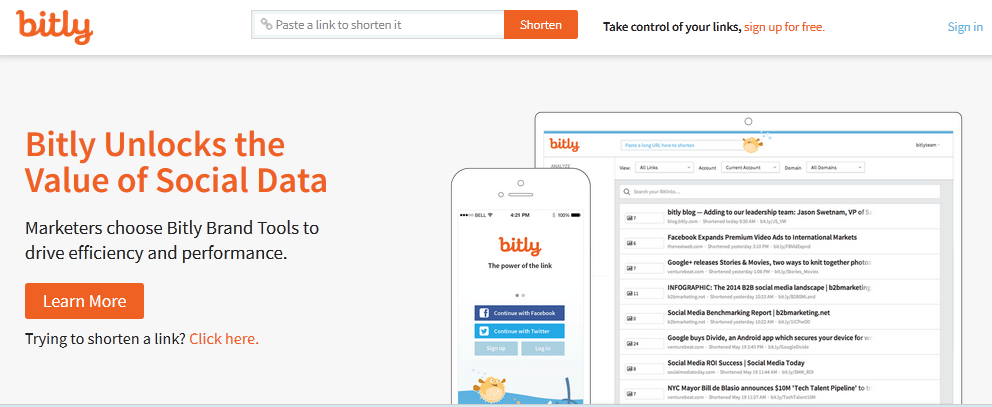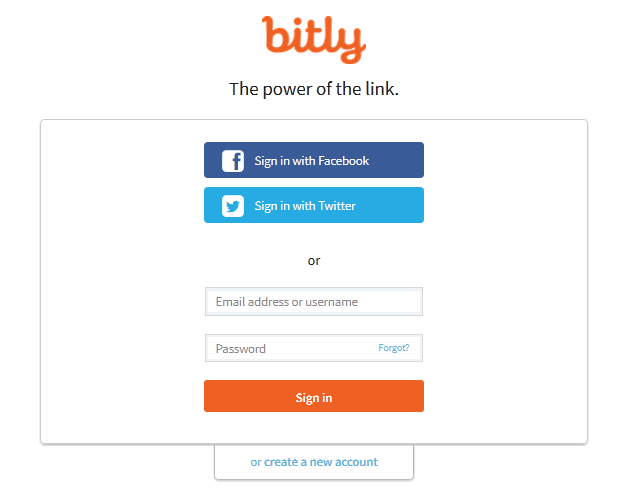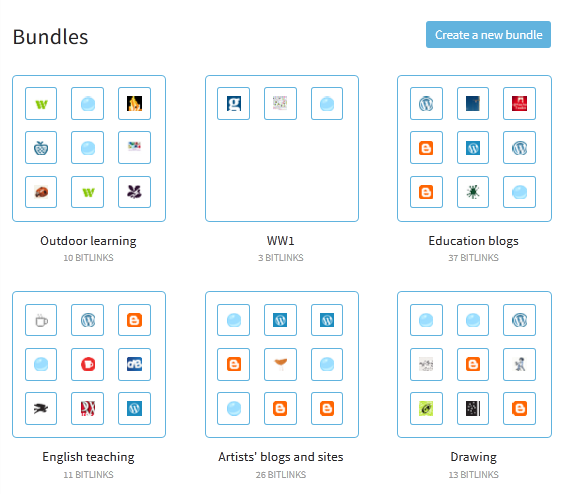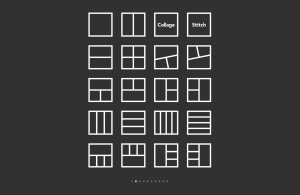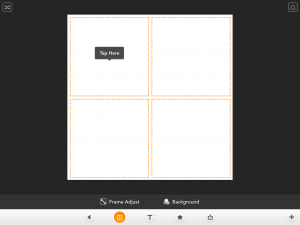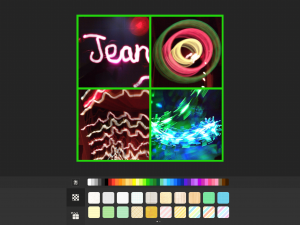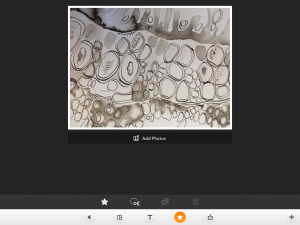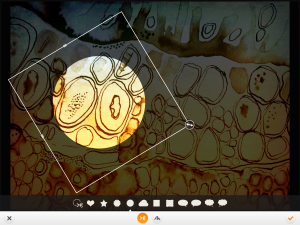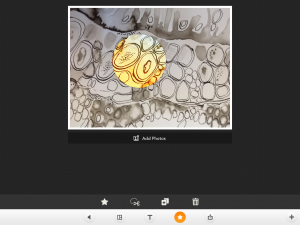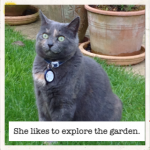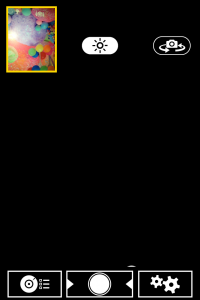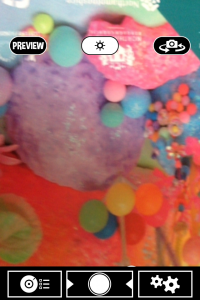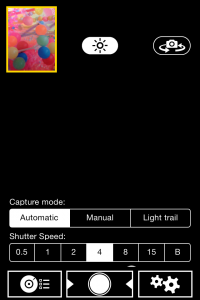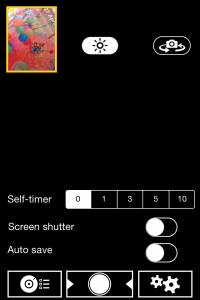This summer I took part in the ThingLink Teacher Challenge. The activity in week 1 was based around introducing ourselves and our connections in the digital world. This is a useful activity to consider when meeting a new class or group or as a task to set before pupils or students begin working together.
It consisted of two stages: firstly, designing a digital avatar and secondly, uploading this to ThingLink and adding tags.
Designing a digital avatar.
There are number of tools that can be used to design a digital avatar and you can see links to a few on the ThingLink below.
I used a web tool called ‘doppel me’ to create mine. It allows the user to make choices about the appearance of their avatar. If you join and sign in you can add more detail. e:
There are other ways of creating the image of yourself for this activity such as those suggested in the ThingLink above, using a photo or using a collage of photos of yourself.
After choosing or creating an avatar of yourself you can go on to the next stage.
Making your ThingLink

How do you use digital tools to make introductions?