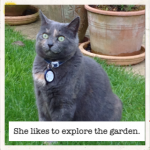Link – Padlet
Padlet allows you to set up a space or ‘wall’ that you and others can add text, pictures and links to immediately. You can see these pop up on the screen and you can share or download the contents of the Padlet wall.
Website – free to use
Help – padlet help
Account – set up using your email address, with Facebook or with your google account
Click the ‘create new padlet’ label or the + on  the right hand list.
the right hand list.
This will create your new padlet wall.
You can then give your wall a title and description using the daisy wheel symbol at the bottom of the list on the right.
When you click on this symbol you have other options too.
You can add an image and a background (wallpaper) to the wall and choose whether the layout will be free form, a stream or a grid.
 You can copy the wall if you want to use the same wall with different groups of people.
You can copy the wall if you want to use the same wall with different groups of people.
You can make the wall private, password protected or public depending on your requirements.
 When you click on the arrow symbol this gives you various options to share the padlet wall so that others can add to it.
When you click on the arrow symbol this gives you various options to share the padlet wall so that others can add to it.
As you can see you can email the link or share it using social media.
Why use a Padlet wall?
You can use this tool to ask pupils or students in a class or people in an audience to contribute comments, ideas, recommendations in the form of text, pictures and links. It can be useful to collect views after an event or experience. When the wall is complete you can download it as a PDF.
At this link you can see a Padlet wall used as a record of an event – TMNorthants 2014
At this link you can see how teachers have added questions ans challenges to a maths starter:
At this link you can see at Padlet wall created in the Literacy Shed with children’s book recommendations:
and here is a Padlet that the FDLT Y2 MK group contributed to in a session:
Your ideas:
If you use Padlet walls please share links and ideas in the comments section.