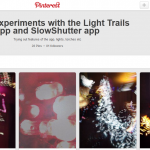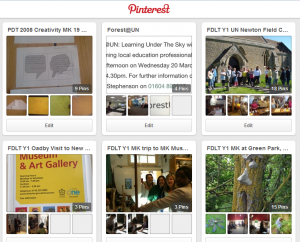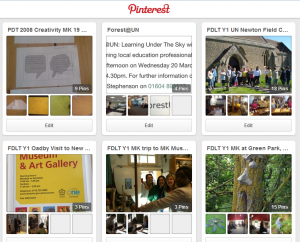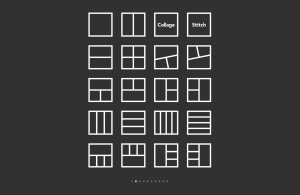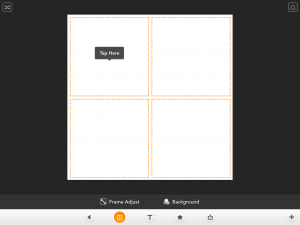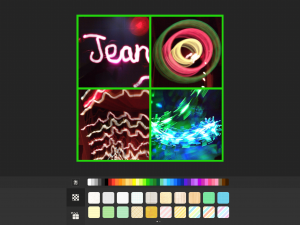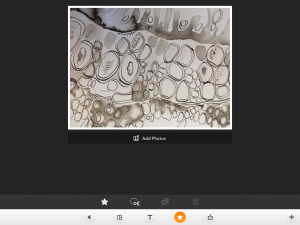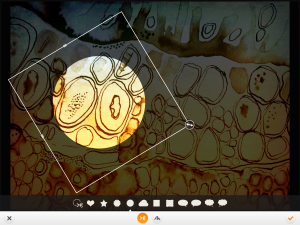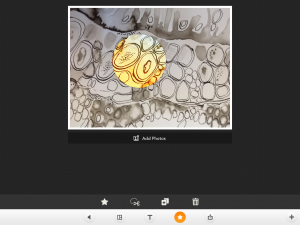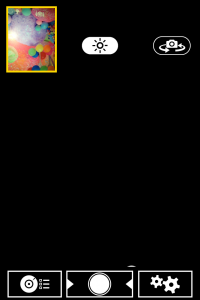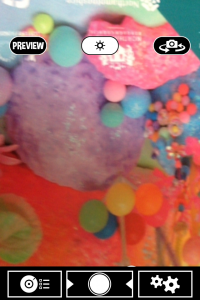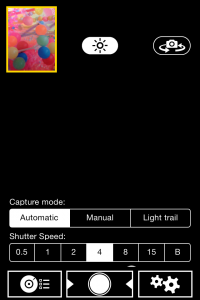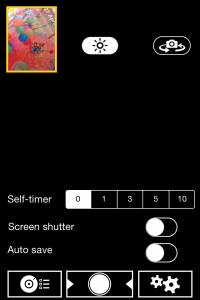Explain Everything
Explain Everything is an app (IOS, Android and Windows)
Cost – £2.29 in the Apple appstore.
You can read about it at this link Explain Everything
It is a very flexible presentation tool allowing you to:
- import and insert documents, pictures and video
- draw and annotate
- move and animate
- zoom and pan
- record and play
- export and share
There are some useful video tutorials available at the link above and some help pages within the app.
So far I have used Explain Everything in three different ways.
I have made a presentation that consists of a sequence of slides that I have added spoken commentary to. This was to introduce an assignment to students and remind them of where the supporting resources are. It was useful to be able to record the commentary with each slide and it was very easy to stop and rerecord small sections without having to record the whole thing in one go.
It can be seen here:
I have also narrated a short guide for students showing them how to get from the opening page of a NILE module to their discussion board and then how to access and use the discussion board. It was so useful to be able to click on the sequence links and show students where to click and what to expect live in the website.
It can be seen here:
Finally I have used it construct two page by page views of collaborative sketchbooks that I have been working on this year. I was able to add the sequence of photos, add annotations and export the presentation to YouTube, Dropbox, imovie and ibooks and email it to myself. I would like to have added music but couldn’t quite work out how to do this.
One of these can be seen here:
I think this app has got a huge amount of potential for use with and by students and I am looking forward to exploring it further.