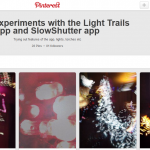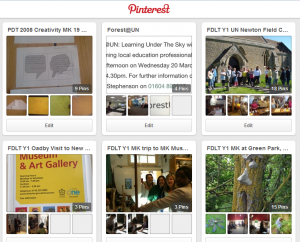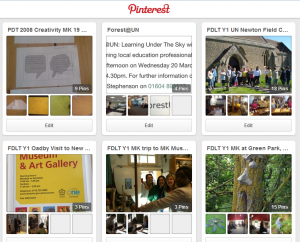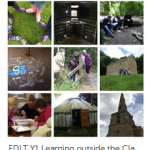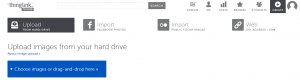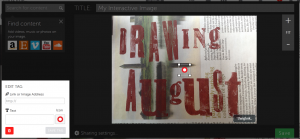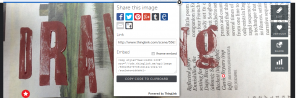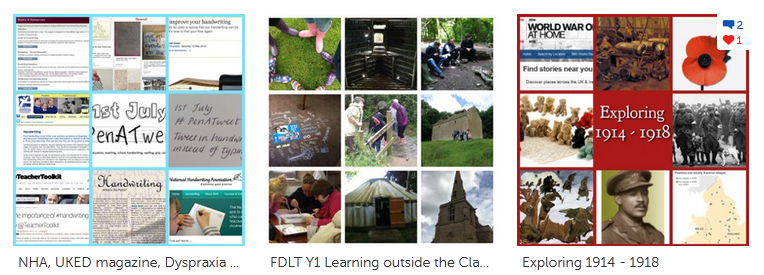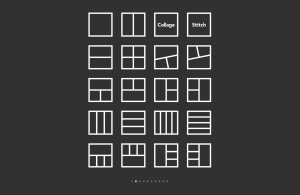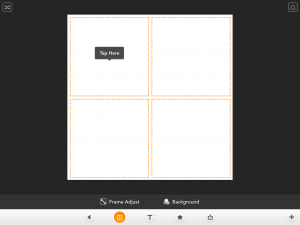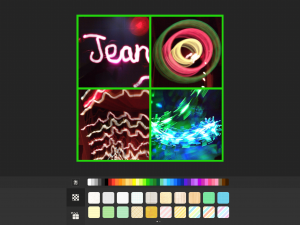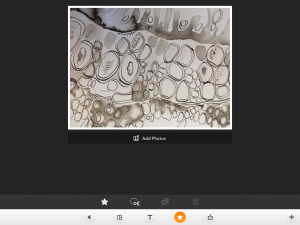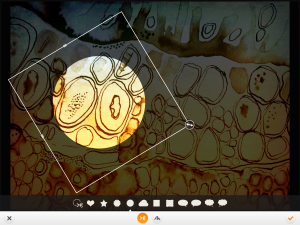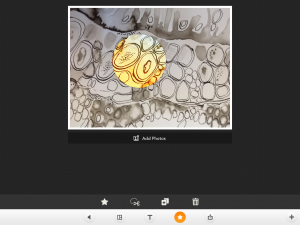Moldiv
cost – free
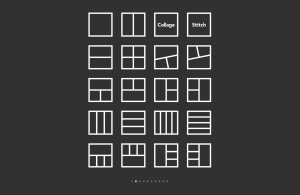 Moldiv is an app that allows you to:
Moldiv is an app that allows you to:
1. present photos in different groupings ‘collage’
2. cut bits from images and put them onto other images ‘stitch’
Collage
To group and show photos in various formats and layouts browse through to see which layout you want – there are eighty free frames to choose from.
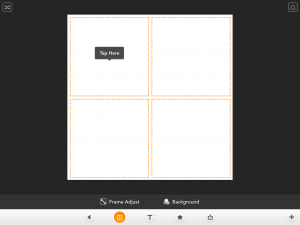 Touch the one you want to use. It will open larger and allow you to tap to choose photos from your gallery or take photos. The box where your photo will go is indicated by an orange fill. This might be important if your photos or images need to be a specific position or order.
Touch the one you want to use. It will open larger and allow you to tap to choose photos from your gallery or take photos. The box where your photo will go is indicated by an orange fill. This might be important if your photos or images need to be a specific position or order.
When all your boxes are filled touch the tick on the right.
This allows you to see your photos and use:
 1. frame adjust – this allows you to adjust the size and part of the photos and move the frame lines around, as well as adjust the width of the frame lines and borders and round the corners.
1. frame adjust – this allows you to adjust the size and part of the photos and move the frame lines around, as well as adjust the width of the frame lines and borders and round the corners.
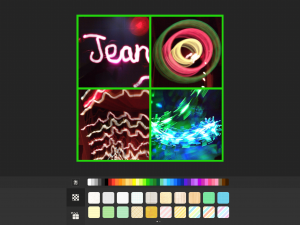 2. background – this allows you adjust the colour of the frame using block colours, patterns and grid paper.
2. background – this allows you adjust the colour of the frame using block colours, patterns and grid paper.
In addition to this the T allows you to add text, the star allows you to add stamps and the scissors take you to the ‘stitch’ part of the app – more about this later.
Collage is useful for teachers and TAs when grouping together linked photos such as the record of a visit, event or outcomes of a lesson in one block. It can also be used to show the development of one learner’s work in one image or the outcomes of many students’ work in one image.
Learners can choose and group their own photos or images they have collected to represent a word, a feeling, an experience or some learning.
Stitch
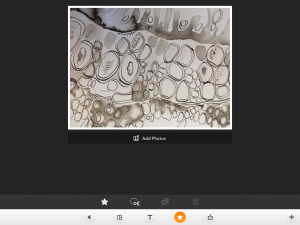 To use the ‘stitch’ part of the app touch ‘stitch’ on the opening screen. This allows you to choose a photo from your camera roll by touching it – this will be your background, you can cut from other photos and place them onto it.
To use the ‘stitch’ part of the app touch ‘stitch’ on the opening screen. This allows you to choose a photo from your camera roll by touching it – this will be your background, you can cut from other photos and place them onto it.
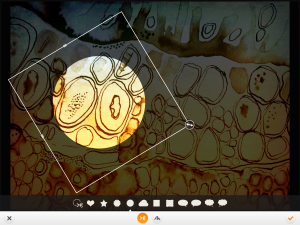 Touch the tick on the right to begin to stitch. Touch the star to open and then touch the scissors – this will open your camera roll again so you can choose a photos from which to cut. Precut shapes can be chosen and resized.
Touch the tick on the right to begin to stitch. Touch the star to open and then touch the scissors – this will open your camera roll again so you can choose a photos from which to cut. Precut shapes can be chosen and resized.
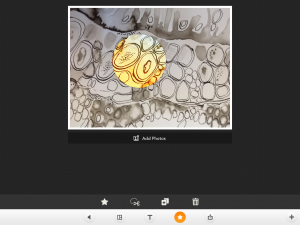 Touch the tick to cut and then move and resize what you have cut on your background image. Alternatively touch the scissors to cut a shape of your own. Touch the plus button to copy another of the highlighted cut out.
Touch the tick to cut and then move and resize what you have cut on your background image. Alternatively touch the scissors to cut a shape of your own. Touch the plus button to copy another of the highlighted cut out.
This part of the app can be useful for constructing collections of images for learners to use. It can also be used for making collage art on the screen and choosing and cutting parts from an image and enlarging them to work on further. It can be useful to think about the background and the elements that you will want to place onto it before beginning.Once saved any images can be further manipulated by using in other apps, such as by opening in Brushes and drawing onto or opening in distressedfx or SnapSeed to add effects.
At any point the photo frame can be downloaded to the camera roll, opened in other apps, shared through Twitter, Facebook, Tumblr and Flickr.