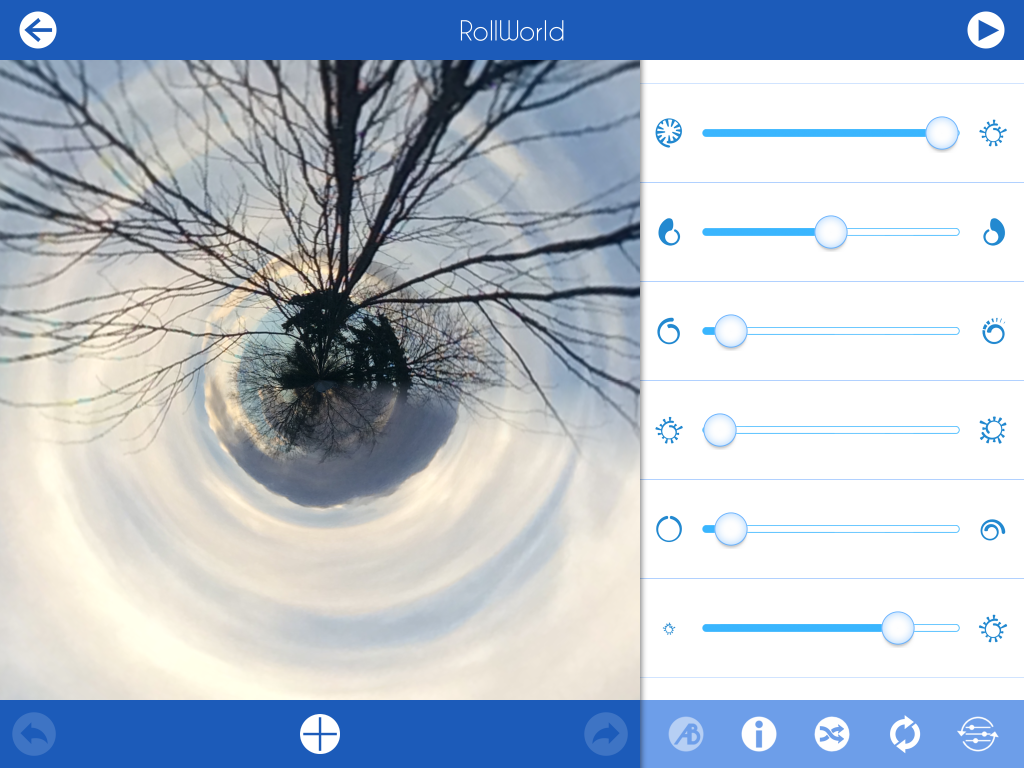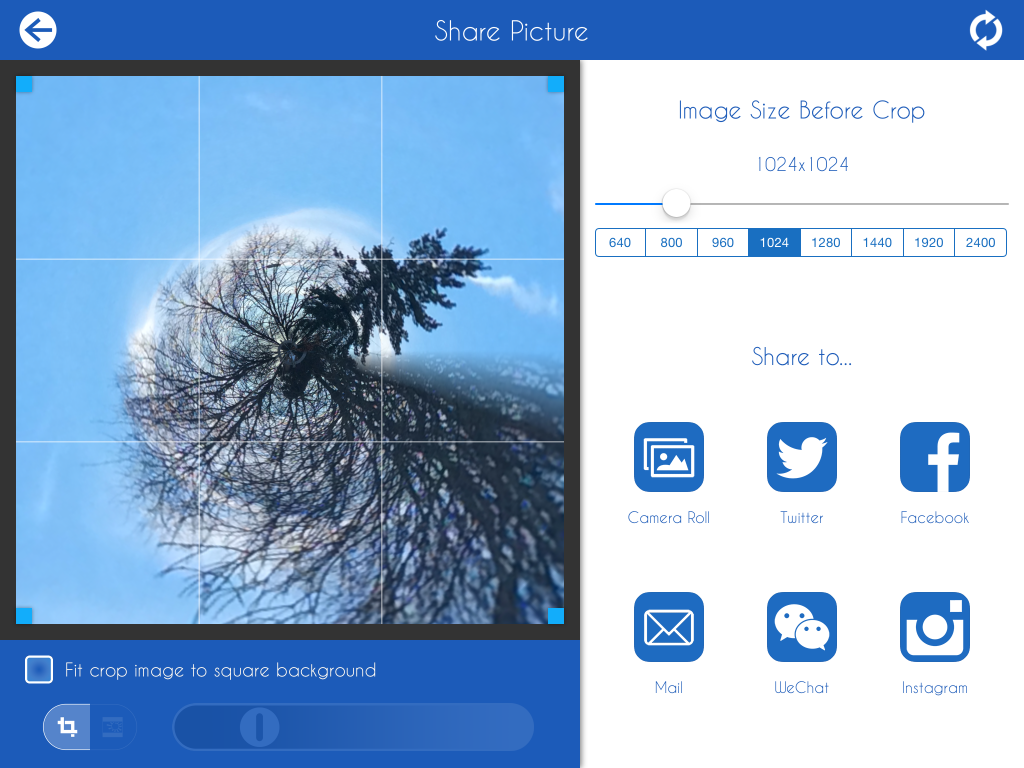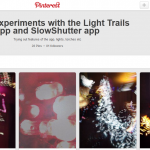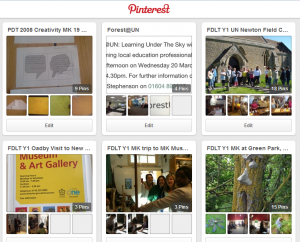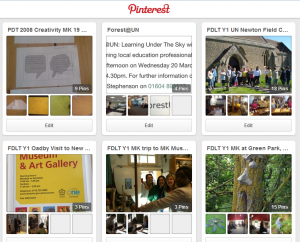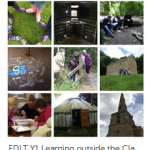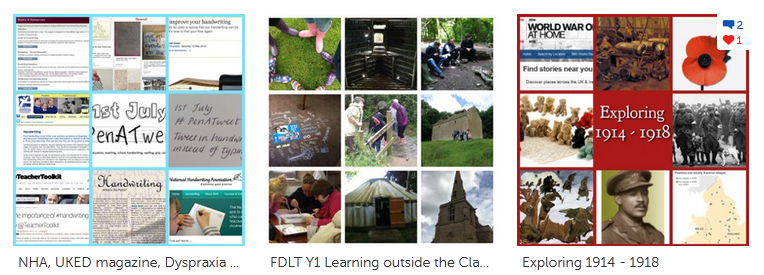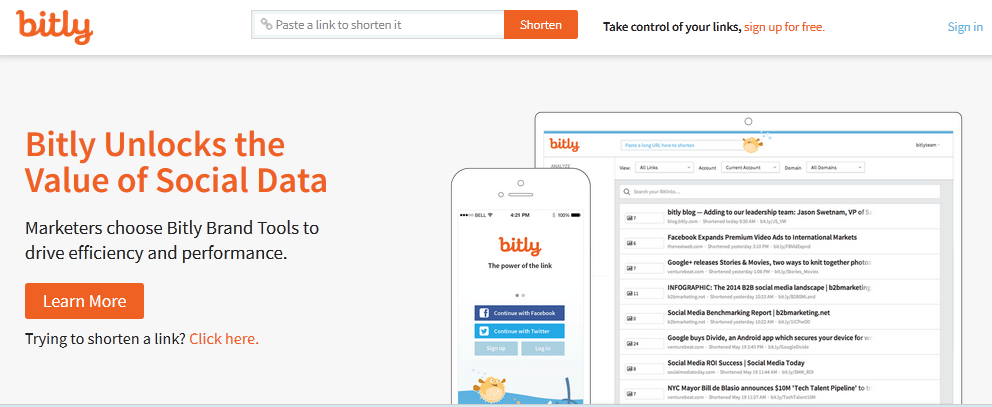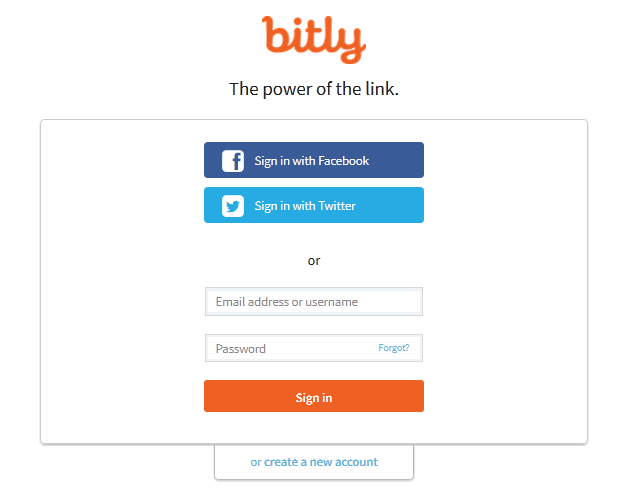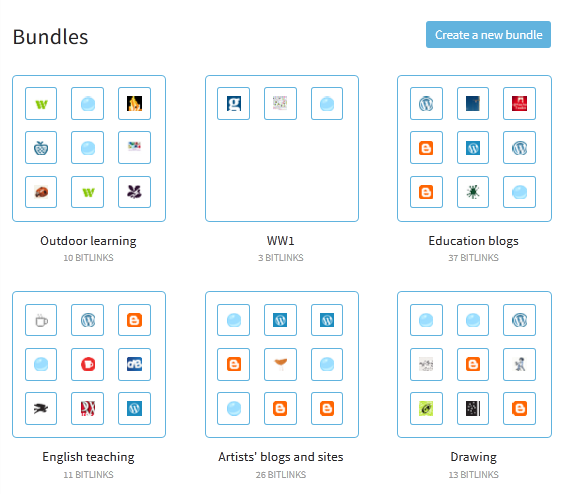Category Archives: ipad
Chatterpix app
This is a simple free app that allows a mouth and speech to be added to a photograph. The photograph can chosen from those already on the camera roll or taken in the app.
- Take or choose the photo.
- Use your finger to add the ‘mouth’ to the photo.
- Use the microphone button to record up to 30 seconds of speech – a clock ticks down to show how much time is left.
- Text, frames or stickers can be added next.
- The talking photo is saved in the app (in gallery) or you can email it, save to camera roll or add to YouTube.
Here’s an example I made of four things in the garden talking about their secret life:
There is a version of the app called ChatterKids. In this version of the app there is no opportunity to share, making it safer for use by children. The talking picture can be saved onto the camera roll.
Rollworld
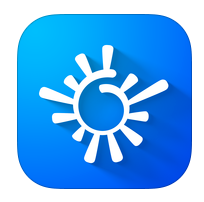 RollWorld is an iphone / ipad app that allows you to create ‘Tiny planet’ or stereographic images from photos and videos.
RollWorld is an iphone / ipad app that allows you to create ‘Tiny planet’ or stereographic images from photos and videos.
 When the app opens you can choose whether to use an existing photo or video from your camera roll or to take a photo.
When the app opens you can choose whether to use an existing photo or video from your camera roll or to take a photo.
When you choose a photo it opens like this – with the sliders to the right on the default settings.
 When you click on the i at the bottom of the slider menu you can see an explanation the effect that each slider has. You can also use crossed arrows to get a series of random effects – this is a good way to explore the effects the first time you use the app.
When you click on the i at the bottom of the slider menu you can see an explanation the effect that each slider has. You can also use crossed arrows to get a series of random effects – this is a good way to explore the effects the first time you use the app.
When you click on the arrow in the top right you choose an image to share or save. You can crop the image, save it to photos, email it or share it through social media.
This is an outline of the basics. There is lots more that this app can do – if you have any interesting results add them to the comments below.
Post it Plus
 I came across the app ‘Post it Plus’ by accident. I often use post its as a teaching tool with groups of students, asking them to write ideas on post its and then move them around into themes or rank order. Since I had my ipad I have sometimes photographed these – but the Post It Plus app is a more flexible and versatile way of doing this.
I came across the app ‘Post it Plus’ by accident. I often use post its as a teaching tool with groups of students, asking them to write ideas on post its and then move them around into themes or rank order. Since I had my ipad I have sometimes photographed these – but the Post It Plus app is a more flexible and versatile way of doing this.
When you open the app it allows you to take a photograph of a group of post its. To do this you hold down the capture icon. Green lines appear around the post its that have been captured and if there are any that do not have a green line, you can touch these and the green line will appear around them so that all the post its are present. You then touch ‘create board’ and the image is saved. I usually take groups of post its and end up with maybe four or five boards to record an activity.
After this you can move the boards on top of each other to make them all into one, you can name each group and the bigger group, add additional post its and write onto them and the board.
You can also share and export the boards in a number of ways eg by email as a PDF, as a photo, via social media etc. I was able to send the PDF record of our discussions to a group of students after the session so that they could use the discussion ideas after the session. I could have annotated questions and comments onto it to challenge them further – maybe next time! I’ve added one to see what it looks like, above)
You can read more about the app here.
Explain Everything
Explain Everything
Explain Everything is an app (IOS, Android and Windows)
Cost – £2.29 in the Apple appstore.
You can read about it at this link Explain Everything
It is a very flexible presentation tool allowing you to:
- import and insert documents, pictures and video
- draw and annotate
- move and animate
- zoom and pan
- record and play
- export and share
There are some useful video tutorials available at the link above and some help pages within the app.
So far I have used Explain Everything in three different ways.
I have made a presentation that consists of a sequence of slides that I have added spoken commentary to. This was to introduce an assignment to students and remind them of where the supporting resources are. It was useful to be able to record the commentary with each slide and it was very easy to stop and rerecord small sections without having to record the whole thing in one go.
It can be seen here:
I have also narrated a short guide for students showing them how to get from the opening page of a NILE module to their discussion board and then how to access and use the discussion board. It was so useful to be able to click on the sequence links and show students where to click and what to expect live in the website.
It can be seen here:
Finally I have used it construct two page by page views of collaborative sketchbooks that I have been working on this year. I was able to add the sequence of photos, add annotations and export the presentation to YouTube, Dropbox, imovie and ibooks and email it to myself. I would like to have added music but couldn’t quite work out how to do this.
One of these can be seen here:
I think this app has got a huge amount of potential for use with and by students and I am looking forward to exploring it further.
Fragment
Fragment
an IOS / Android app
cost £1.49
There is brief film that gives an overview of what can be done with the app at this link Fragment Prismatic Photo effects
How to use it:
When the app opens you can choose to use the last photo you were editing, a photo from your photo album, or ‘inspiration’ eg one of the preloaded images.
If you choose one of your own photos you can then choose a size and proportion. You can back to photos using the arrow to the left and forward to the app using the arrow on the right.
On the next screen you can choose to manipulate the photo using the effects randomly (arrows on right) or touch each shape in the line below to choose specific ones. Move the image around on the screen to change the size and orientation within the chosen shape.
You can touch the small inverted triangle at the bottom to move to the next screen. On this next screen you can change colour and within that the brightness and contrast as well as blurring, inverting and desaturating.
Touching the arrow at the top right allows you to save the image, refragment it and share it. It can be useful to save it at different stages as you work because it is sometimes impossible to back and recreate the same image again.
Ideas:
- manipulating photos
- make some art, photograph it, fragment it, make more art from it
- use to make backgrounds for presentations
- print out and use as collage, draw onto
Other associated apps – Tangent
If you have tried out the Fragment app please add your examples and ideas in the comments below.
Padlet
Link – Padlet
Padlet allows you to set up a space or ‘wall’ that you and others can add text, pictures and links to immediately. You can see these pop up on the screen and you can share or download the contents of the Padlet wall.
Website – free to use
Help – padlet help
Account – set up using your email address, with Facebook or with your google account
Click the ‘create new padlet’ label or the + on  the right hand list.
the right hand list.
This will create your new padlet wall.
You can then give your wall a title and description using the daisy wheel symbol at the bottom of the list on the right.
When you click on this symbol you have other options too.
You can add an image and a background (wallpaper) to the wall and choose whether the layout will be free form, a stream or a grid.
 You can copy the wall if you want to use the same wall with different groups of people.
You can copy the wall if you want to use the same wall with different groups of people.
You can make the wall private, password protected or public depending on your requirements.
 When you click on the arrow symbol this gives you various options to share the padlet wall so that others can add to it.
When you click on the arrow symbol this gives you various options to share the padlet wall so that others can add to it.
As you can see you can email the link or share it using social media.
Why use a Padlet wall?
You can use this tool to ask pupils or students in a class or people in an audience to contribute comments, ideas, recommendations in the form of text, pictures and links. It can be useful to collect views after an event or experience. When the wall is complete you can download it as a PDF.
At this link you can see a Padlet wall used as a record of an event – TMNorthants 2014
At this link you can see how teachers have added questions ans challenges to a maths starter:
At this link you can see at Padlet wall created in the Literacy Shed with children’s book recommendations:
and here is a Padlet that the FDLT Y2 MK group contributed to in a session:
Your ideas:
If you use Padlet walls please share links and ideas in the comments section.
Cost – free
Available on computer, tablet and phone and as website and app
Website – Pinterest
Help and information available here – All about Pinterest
Account – with your email address or sign in using Facebook.
Pinterest describes pins as visual bookmarks – images that you collect and save or ‘pin’ to boards. You can browse and search the pins of other Pinterest users and pin them to your boards. Images might be your own photos and those taken by others, images collected from the internet and other sources. When you choose a pin and add it you have to name or label it and it is important to note the source of the image so that you can acknowledge the person who originally made it, unless you made or took it yourself.
You can collect your pins onto boards that you create, title and share, keep secret or use as a group. Have a look at the help pages above to explore how to create secret and shared boards.
Boards are the way you group your pins around themes related to an idea, interest, event or subject. You can follow the boards of other users that interest you.
Following
You can choose to follow other Pinterest users who pin on themes of interest to you and other users can follow you. You can also follow specific boards made by other users.
Pinterest for learning and teaching
Pinterest can support learning and teaching in a variety of ways both in the classroom and as part of your preparation for support or teaching.
In the classroom
You can collect images around a theme to support learning in a subject or lesson. When starting a unit of work on portraits in art or history you might collect some examples that you want to use in your teaching. You can label these with questions, information or suggestions.
You can pin photos of learning outcomes from a group of pupils or students and these can be shared with the pupils or students and their parents or other interested people – other teaching assistants and teachers.
To support your own role
Pinterest is a great tool for research. There are many teaching resources and ideas already pinned there that can give you ideas or spark off your own ideas for supporting learning. You can search using keywords and phrases to find these and then either follow the boards or users you find or collect the pins you choose onto a board of your own.
You can read a guide by edudemic here – The Teacher’s Guide to Pinterest
Some links to Pinterest users:
Jean Edwards – Jean’s Pinterest boards
Helen Caldwell – Helen’s Pinterest boards
Tate Gallery – Tate Gallery
Teaching Ideas – Teaching Ideas
If you are on Pinterest do add your name and link to the comments below so we can enjoy and learn from your boards.
ThingLink
ThingLink
website here and app – free (also ThingLink Teacher)
Account – register using your email address
ThingLink is a way of creating and sharing interactive images. You can create an account and log in or log in with Facebook.
How to make a ThingLink.
1. Collect or take some images and then upload them on the ThingLink website or app.
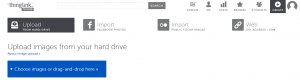 These might be around a theme that you are teaching; say something about you or be based around an event you are organising or have taken part in. It could be one image, or you could use Pic Collage or Moldiv to make an image with several pictures.
These might be around a theme that you are teaching; say something about you or be based around an event you are organising or have taken part in. It could be one image, or you could use Pic Collage or Moldiv to make an image with several pictures.
2. When you have made the image you can then attach tags.
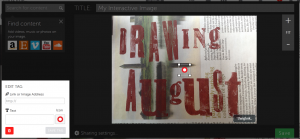 These can be placed anywhere on the image – somewhere specific or at random depending on your aim for the use of the ThingLink. The tag pattern and colour can be changed by clicking on the tag shape in the box on the left.
These can be placed anywhere on the image – somewhere specific or at random depending on your aim for the use of the ThingLink. The tag pattern and colour can be changed by clicking on the tag shape in the box on the left.
Copy and past a link into the bar at the top of the box on the left. Add some text. You might do both of these or just add text. You can attach as many tags as you wish.
3. Save your ThingLink.
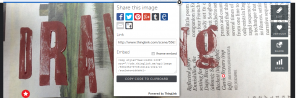 You can then share it with other people using the link you are given and using social media such as Twitter and Facebook.
You can then share it with other people using the link you are given and using social media such as Twitter and Facebook.
This example is just a quick one to show how a ThingLink can be made – #DrawingAugust
What can I do with ThingLink?
I made a ThingLink to share links about the First World War with some groups of students so that they could research aspects of it using links I had had chosen. With children this could be a way of focusing them on some links you know will be useful to their classroom learning or homework. You can explore this example below.
I also made a ThingLink using photos of some field visits made with students. This ThingLink incorporated within in it links to research about outdoor learning that tutors wanted to share with the groups. With children this approach could be used to set challenges or investigations after a visit or event, or share supporting information with parents.
This ThingLink contains links related to handwriting. This is another example of using it to share a range of sources of information – it could be useful to help staff prepare for a training session or explain issues to parents / governors.
I came across ThingLinks on Sway Grantham’s blog. She uses a ThingLink to introduce herself – you can see it here
I think there could be some scope for using ThingLink to attach questions, prompts and suggestions for children. Adding a range of comprehension questions to a page from a book perhaps. If you have any useful or interesting ideas please add them using the comments section.
Bitly
Cost – free
Bitly allows you to create a short link and assign a name to it. You can use it online here. It is also available as an app on the iphone and ipad.
Account – sign up wiht your email address or sign in using your Facebook or twitter accounts
Using bitly.
When you come across a very long link copy it and open bitly. Paste the long link into the ‘shorten’ box at the top of the bitly page.
A short link is created that is much easier to use and share.
An example is that this long link https://www.gov.uk/government/publications/schools-pupils-and-their-characteristics-january-2014 can be shortened to this short link http://bit.ly/1uc46RY
In addition a long link can be both shortened and renamed when you are logged into to your bitly account.
An example is this long link https://www.gov.uk/government/policies/improving-behaviour-and-attendance-in-schools can be shortened and renamed to this http://bit.ly/behandatt
Using a bitly account
You can sign into bitly using existing accounts such as Facebook or Twitter or you can create a separate bitly account. When you are signed in you can customise the names of your shortlinks as above.
You can also collect and group your shortlinks into bitly bundles – these are some of mine:
Here is a link to one of my bundles – Education blogs
This tool makes the collection, organisation and sharing of groups of links easy. it is especially useful in the module PDT 3003 Debates to prevent long links widening the discussion board screen.
If you have made an interesting bitly bundle please share it as a comment below.