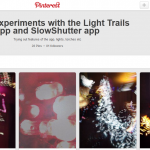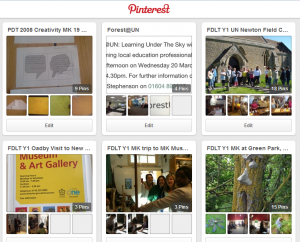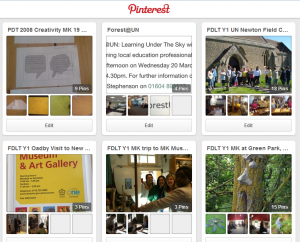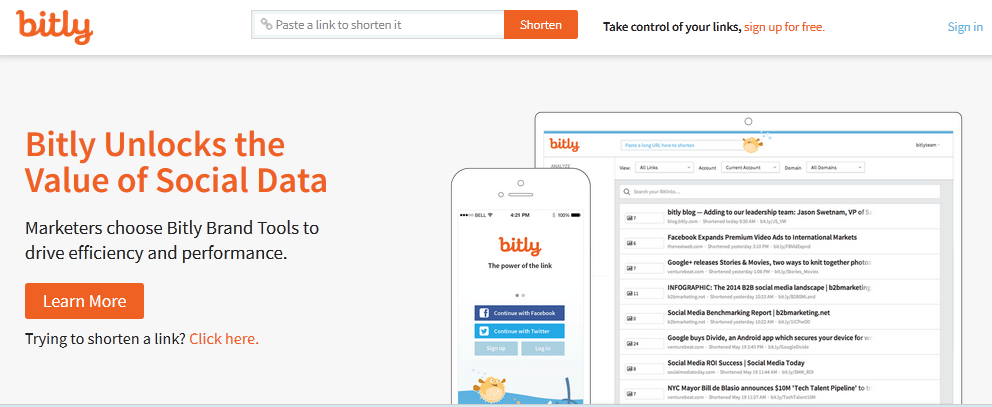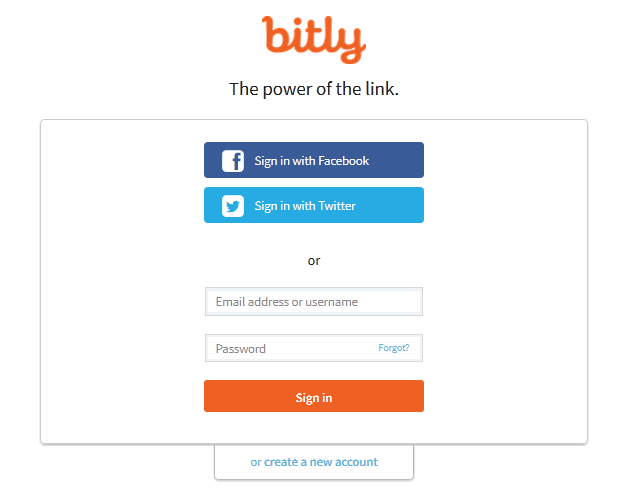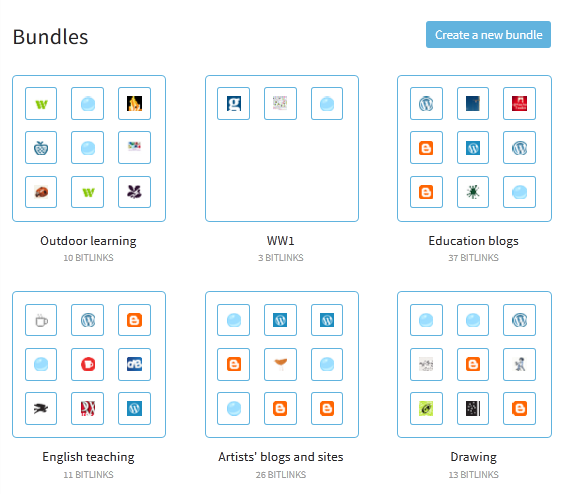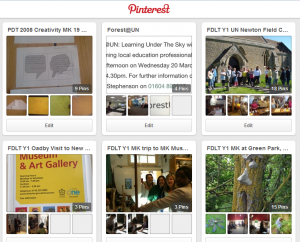 Pinterest
Pinterest
Cost – free
Available on computer, tablet and phone and as website and app
Website – Pinterest
Help and information available here – All about Pinterest
Account – with your email address or sign in using Facebook.
 Pins
Pins
Pinterest describes pins as visual bookmarks – images that you collect and save or ‘pin’ to boards. You can browse and search the pins of other Pinterest users and pin them to your boards. Images might be your own photos and those taken by others, images collected from the internet and other sources. When you choose a pin and add it you have to name or label it and it is important to note the source of the image so that you can acknowledge the person who originally made it, unless you made or took it yourself.
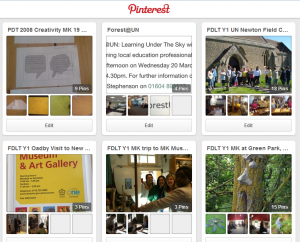 Boards
Boards
You can collect your pins onto boards that you create, title and share, keep secret or use as a group. Have a look at the help pages above to explore how to create secret and shared boards.
Boards are the way you group your pins around themes related to an idea, interest, event or subject. You can follow the boards of other users that interest you.
Following
You can choose to follow other Pinterest users who pin on themes of interest to you and other users can follow you. You can also follow specific boards made by other users.
Pinterest for learning and teaching
Pinterest can support learning and teaching in a variety of ways both in the classroom and as part of your preparation for support or teaching.
In the classroom
You can collect images around a theme to support learning in a subject or lesson. When starting a unit of work on portraits in art or history you might collect some examples that you want to use in your teaching. You can label these with questions, information or suggestions.
You can pin photos of learning outcomes from a group of pupils or students and these can be shared with the pupils or students and their parents or other interested people – other teaching assistants and teachers.
To support your own role
Pinterest is a great tool for research. There are many teaching resources and ideas already pinned there that can give you ideas or spark off your own ideas for supporting learning. You can search using keywords and phrases to find these and then either follow the boards or users you find or collect the pins you choose onto a board of your own.
You can read a guide by edudemic here – The Teacher’s Guide to Pinterest
Some links to Pinterest users:
Jean Edwards – Jean’s Pinterest boards
Helen Caldwell – Helen’s Pinterest boards
Tate Gallery – Tate Gallery
Teaching Ideas – Teaching Ideas
If you are on Pinterest do add your name and link to the comments below so we can enjoy and learn from your boards.