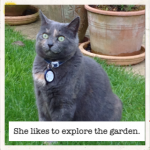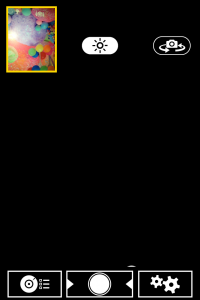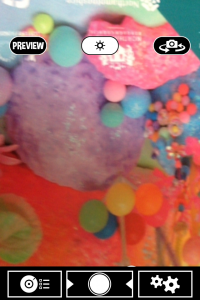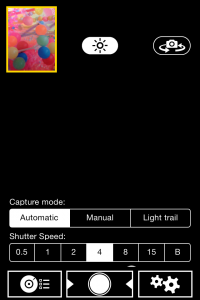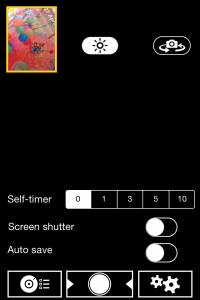Visual Poet
Cost – free
Visual Poet is an app that allows you to take or choose a series of three photos and label each of them with some text as a caption.
Opening screen
 Create – touch ‘create’ to get to the screen where you can add or take three photos.
Create – touch ‘create’ to get to the screen where you can add or take three photos.
Do this by touching the photo where it says ‘tap to edit’.
This opens a page where you can choose a photo from your photo library, from Tumblr, from Flickr or from Google. 
When you have chosen a photo you use the red box to place the image and choose the photo by double tapping. On this screen you can also add a title, credits for the images and comments or notes. To add text tap in the top box and this opens a text box for you to type into.

 To go back to the main page scroll across like turning the page of a book.
To go back to the main page scroll across like turning the page of a book.
Polish – touch ‘polish’ to to edit the title, credits and comments.
Publish – touch ‘publish’ to email the poem to yourself or someone else.
Scrap – touch scrap to start again.
Browse – allows you see all your Visual Poems.
Settings – allows you to log into Tumblr.
 This app can be used in variety of learning activities allowing learners to use both images and text to record their thoughts, responses, descriptions or questions.
This app can be used in variety of learning activities allowing learners to use both images and text to record their thoughts, responses, descriptions or questions.
English:
Give learners three words and ask them to find three images to match, and put each word into a sentence relating to the image.
Use three images and three sentences to tell a short story.
Use three images and three descriptive sentences to describe a story character.
Ask learners to use narrative, poetic, reporting, instructive, explanatory or conversational language in their text. (lots of other language possibilities)
Ask learners to choose three photos they have taken on a visit or at an event and annotate them with what they have learned.
Give learners lines of poetry, similes or metaphors and ask them to find images to illustrate them.
Ask learners to choose a key part of a story from the beginning, the middle and the end for their sequence.
Ask learners to suggest three different endings for a story in their sequence.
 Skitch can be used as a way of adding words, captions and sentences to images found or taken by the learner.
Skitch can be used as a way of adding words, captions and sentences to images found or taken by the learner. Other subjects
Other subjects