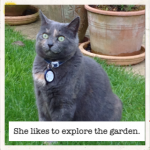Aurasma is an augmented reality app that allows you too a picture, sound or video to a picture or object.
Aurasma is an augmented reality app that allows you too a picture, sound or video to a picture or object.
It is available as an app for IOS and Android mobile devices and tablets. The website is here.
In order to use it you need to create an account or use other existing accounts to log in (google+ etc).
The app works in a similar way to a QR code reader. When you hold your device over an ‘aura’ this triggers an image or video on your device. The app can be used to create your own auras for fun or learning. Unlike a QR code the symbol, object or picture itself triggers the aura, which can be an interesting and useful feature of using it. In order to access it the aura must be public and the user must sign into aurasma and follow the maker of the auras or the channel they are on.
This video clip is a clear guide to how to create an aura:
 I’ve just made these paw prints and added an aura of the creature that makes each one. I’d be asking children to look at talk about the prints, using their existing knowledge to sort them, possibly identify them and make guesses. they can then use a phone or tablet with the aurasma app to check which animal made the track. On the back I have added a QR code that takes the user to further information about each creature so they can research them further. Discussing this with students it was suggested that pictures of the animals or the names could be available for matching before checking using the app.
I’ve just made these paw prints and added an aura of the creature that makes each one. I’d be asking children to look at talk about the prints, using their existing knowledge to sort them, possibly identify them and make guesses. they can then use a phone or tablet with the aurasma app to check which animal made the track. On the back I have added a QR code that takes the user to further information about each creature so they can research them further. Discussing this with students it was suggested that pictures of the animals or the names could be available for matching before checking using the app.
Other uses in education might be:
- adding to photos of children’s activities and linking to videos of them performing these activities eg photo of the school choir, video of the choir singing;
- adding to pictures to provide extra written or spoken information;
- adding a speech to a picture of a story character eg picture of the big bad wolf, video of his saying ‘I’ll huff and I’ll puff and I’ll blow your house down!’
- adding a description or explanation of a piece of art or technology made by a child.
If you are using aurasma or a similar app add your ideas and links below.