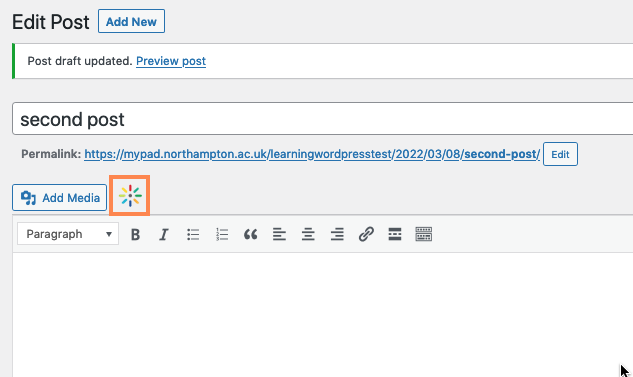To add your video to your site you will need to copy the embed code of your video and paste it into the HTML of your page.
In YouTube this is located in the Share options under the video.
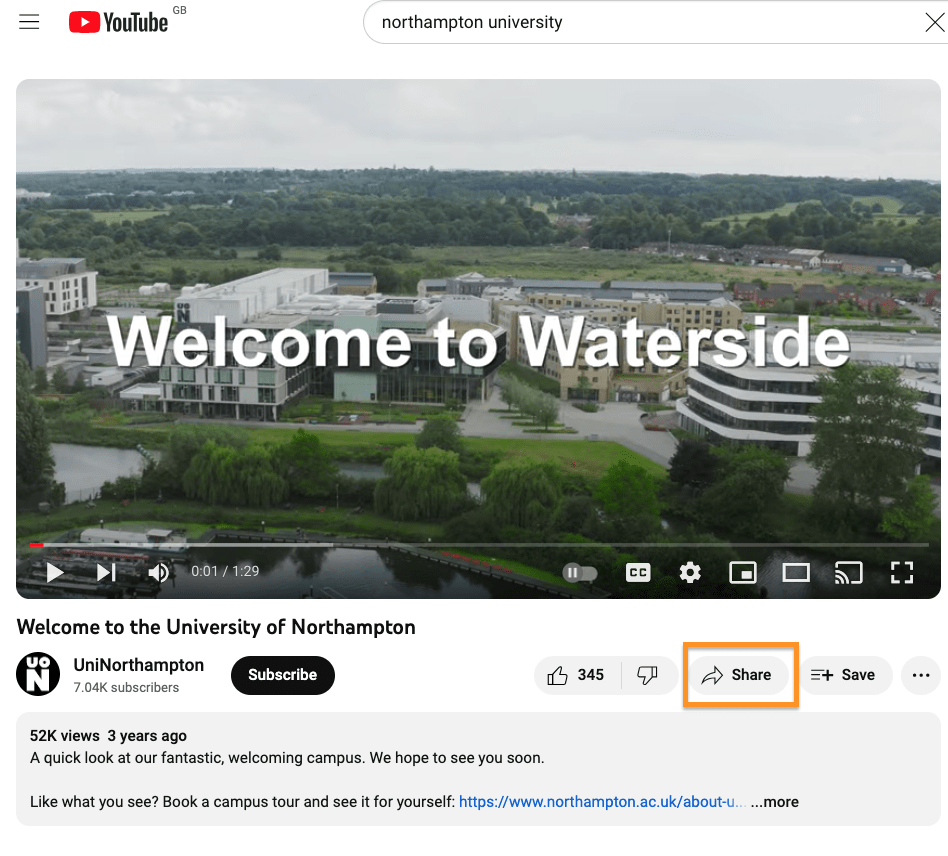

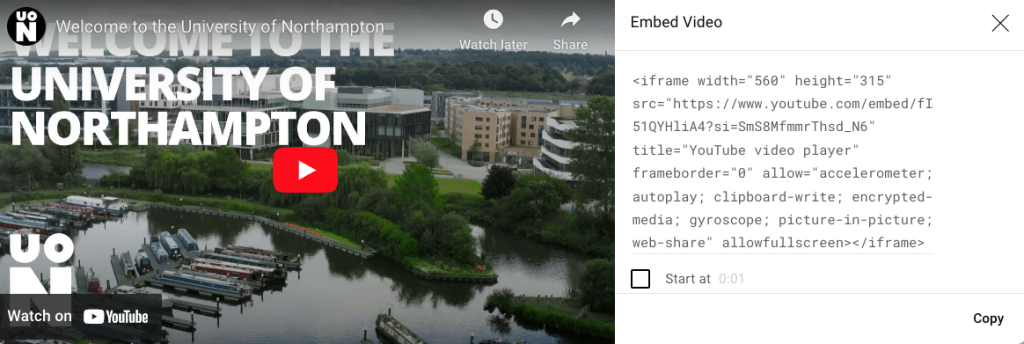
Kaltura MyMedia instructions.
Our University hosting platform Kaltura is a very secure way for you to save and host your videos and is a requirement for all student video submissions.
You can access the platform here https://mymedia.northampton.ac.uk/ please login with your University IT account details.
See the Kaltura student guide here: https://libguides.northampton.ac.uk/learntech/students/nile-guides/kaltura-intro
Uploading.
Upload your video to MyMedia using the option Media Upload from the Add New menu
Kaltura will accept all common video formats, however, I suggest you upload an MP4 file as these are smaller than other video files.
As you upload your file you will see a progress bar – for faster uploads either connect to the University network or on a wired connection to your router.
Once uploaded Kaltura will process your video. (again the amount of time this takes depends on the duration and quality of your original video)
Accessing your Kaltura embed codes:
Once your video has been processed you will find it in your MyMedia area.
Your video will show in Kaltura like this: 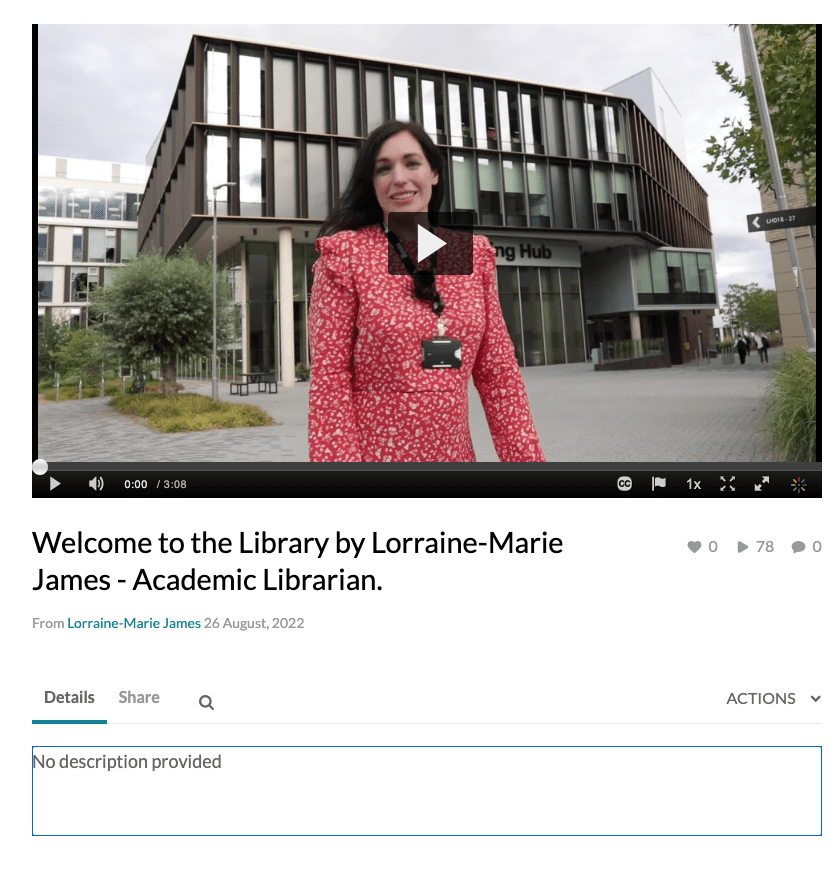
Select the Share button located below your video to view the Share options.

Select the Embed button to view the HTML code, and display options.
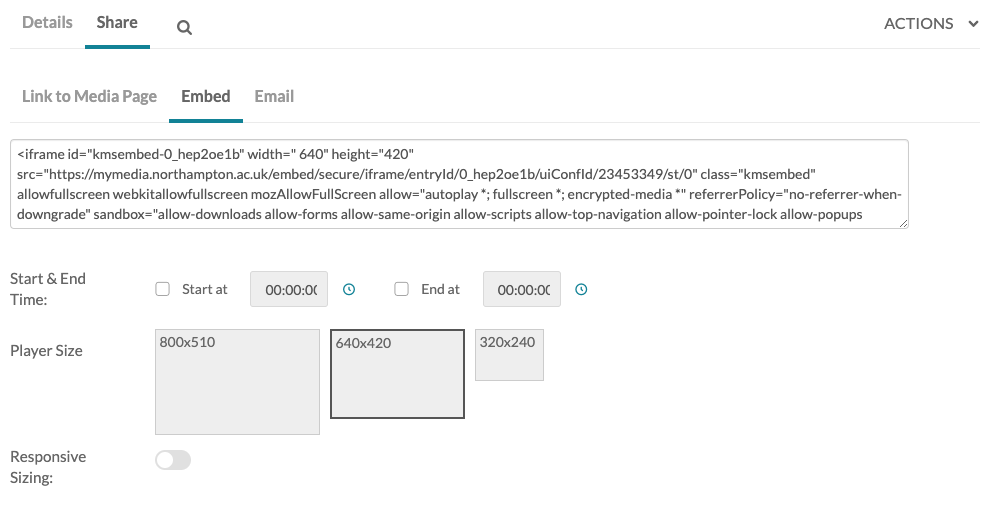
You will need to be careful to copy all of the HTML code in this box – from the first <iframe> tag to the last </iframe>
(To select all you can either drag you mouse over all the text or use the shortcuts CTRL + A, to select all and CTRL+C to copy)
Adding the embed code to your post / page:
To view your HTML code, select the Text button at the top right of the page or post you are editing.
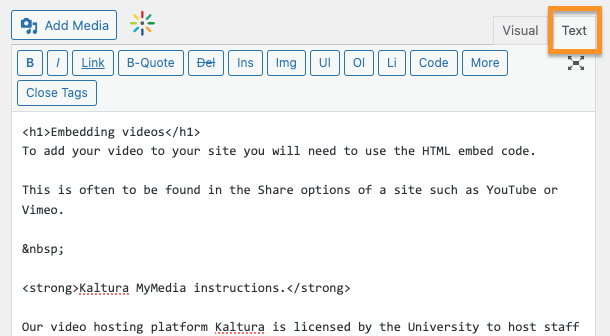
Locate the area where you want to add your video and paste the embed code in the HTML.
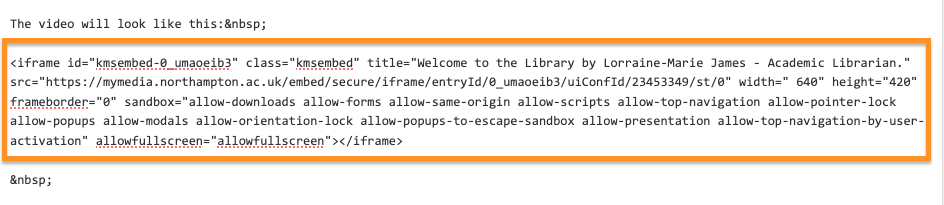
The video will then show in CampusPress as below:
If your video does not display correctly please first check you have copied the full HTML code – from the first <iframe> tag to the ending </iframe>
If this isn’t the problem then the issue may be with your Publish settings of your Kaltura video.
To check this go back into the video in Kaltura and follow these steps:
- Select the Actions box beneath the video.
- Select the Publish option from the drop-down menu.
- Select the Unlisted radio button.
- Click on the blue Save button.

IMPORTANT: Please note the Kaltura plug-in below is no longer supported with MYPAD / CampusPress and videos will no longer display correctly. (as a result this plug-in will be removed shortly)