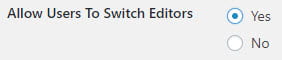The WordPress ‘Block Editor’ (also known as Gutenberg), was introduced in 2020 to extend the capabilities of the WordPress.
The options for the Block Editor are in ‘Settings’, ‘Writing’
If you wish to try the block editor without affecting your existing pages or posts you can choose the option to ‘Allow Users to Switch Editors’
You may also wish to change the ‘Default Editor For All Users’ to ‘Block Editor’ (for all pages and posts)
The ‘Block Editor’ is more minimal in it’s layout that the classic editor.
To add new elements to a page / post you’ll use the [+] option and select and option from the side menu..
There are lots of developments over Classic, the biggest improvements are:
- Add ‘Columns’ to create more complex layouts.
- Add ‘Buttons’ to your content.
- Add text next to image with ‘Media & Text’.
- Add a ‘Cover’ image for content.
- Add a ‘Table’ into posts / pages.
- Easily move content areas by drag & drop.
Adding a column layout:
You can set columns with different percentage widths.
When you select a block you’ll notice that the right sidebar options change.
Once the block editor is enabled, you can update pages created in the ‘Classic Editor’ to ‘Blocks’.
If you are interested in finding out more about the Block Editor please you take a look at this CampusPress guide: https://docs.campuspress.com/en/articles/636-block-editor and this read this wpbeginner.com article.