If you are creating a CampusPress site for your assessment then it’s likely you will be connecting your site to your tutor’s’ Classblog’.
This will allow your tutor to view your site, and lock it at the assessment deadline.
There are two ways in which you can link your site to a class blog – your tutor will advise which to follow.
- By using a ‘Classblog’ invite code.
- By using the option ‘Join a class’ to link to your Classblog manually.
Use ‘Join a class’ to add your site to the ‘Classblog’ manually
This second option is useful if you have already started to build your blog site.
You will find this in your ‘Dashboard’ under ‘My Class’, ‘Join a Class’.

In the Join a Class window, there is a box for you to search for your ‘Classblog’ URL.
The text below the box explains that you do not need to enter the ‘https://mypad.northampton.ac.uk/’ part of the URL, only the subsequent part of the link.
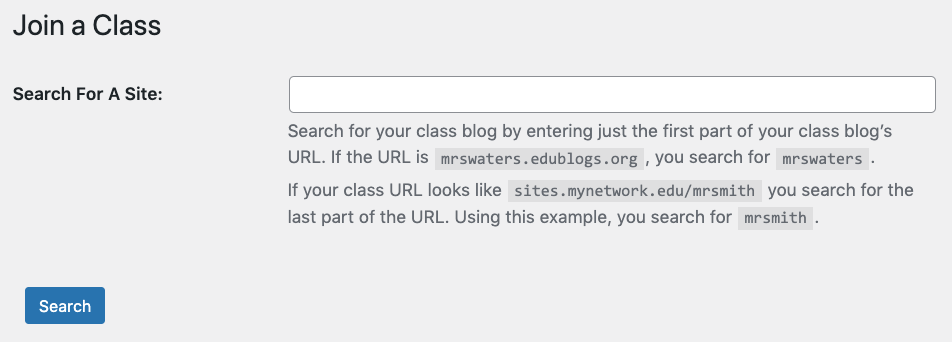
For example to join the classblog with the URL ‘https://mypad.northampton.ac.uk/democlassblog/’ you would need only to search for ‘democlassblog’.
If the text you have entered in the search box is correct then it will show the classblog below with the option to ‘Request to join’. Click this to request to join the classblog.

The tutor then sees the request in the dashboard of the Classblog under ‘MyClass’.
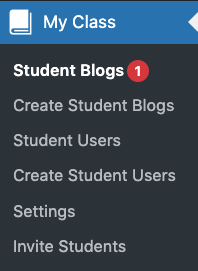
They will then need to Approve the request to add your site to the ‘Classblog’.
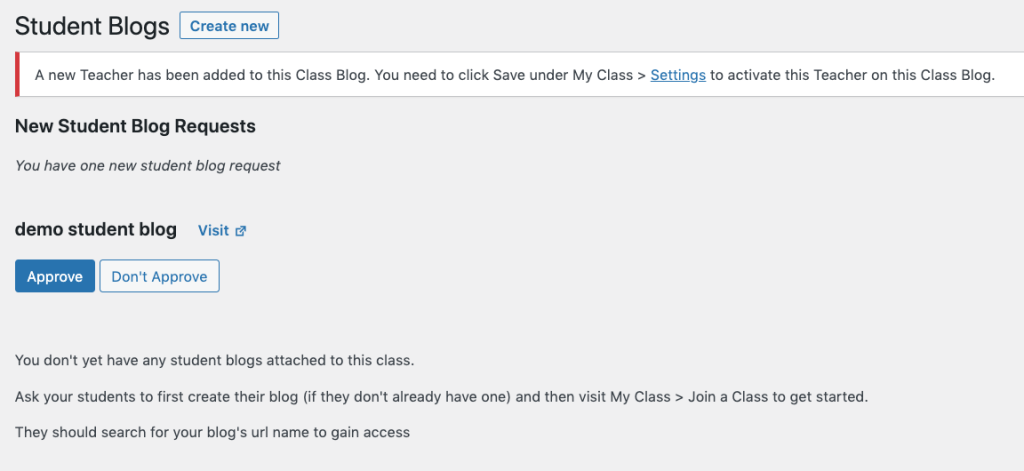
Using a Classblog ‘invite code’.
If your tutor has given you an ‘invite link’ you will use this to create your new blog and link it to the ‘Classblog’

Here is an example of an invite link:
Once you open the link in a browser you will see a window to add your title and site URL. The URL is not editable later and must be lowercase with no characters or breaks.
You will then click ‘I’m not a robot’ and ‘Create a site’, once your site has been created you will be taken to your ‘Dashboard’.
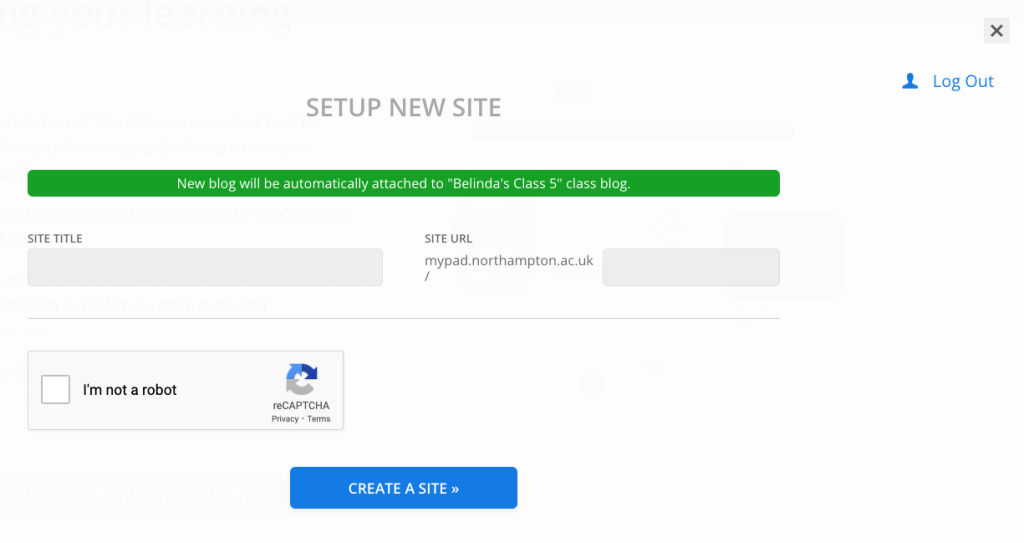
To find your site later look under the option ‘My Sites’ which is positioned at the top left of the CampusPress window.