If you are mentoring a student at the University of Northampton who is using PebblePad – or due to be using it – you can request an account to allow you to validate work. Accounts can be requested at any time in advance of a placement starting. The sooner you do this the better – you do not have to wait to work with a student to have an account.
Mentor accounts are set-up by the Placements and Work-based Learning Team. You will be added to their mentor register, and in turn, added to PebblePad.
To have an account created please complete the form below including all your details. Please be sure to only request an account using your work email address (not a personal or home account).
If you already have a PebblePad account and would like to change the email address, please fill in the form and tell us you have an existing account that needs changing.
Scroll to the bottom of the page for the answer to common questions
Accounts are processed twice weekly – on Tuesdays and Fridays.
Request an external assessor account
Receiving new account details
When your account is created you will be emailed with your login credentials.
- Your username – will be your work email address.
- Your password – will be randomly generated (and contained in the email)
Please check your inbox for the email. It will be sent from PebblePad (not the University).
If it hasn’t arrived please check your junk mail folder as it may have been caught here.
If you’re still unable to locate your password you will need to reset your account. Follow the guidance below.

Keep your account details secure! Please be aware, your account is the equivalent of your digital signature. You must not share your credentials with anyone, allow someone to log in as you, or validate something on another’s behalf.
Common Questions
Select each question below to reveal the answer.
When will my account be activated?
Usually within one week of requesting it. If you have sent a submission please do not send a second, it will only confuse us. Patience is advised and you will be informed when your account is available.
What are valid email accounts?
- You can only register to use a work email address (not a personal Gmail or Hotmail account etc).
- You cannot use a shared work email address (used between ward staff or a group of people).
If you do not have a work email address, please speak to your internal IT department or line manager about setting one up. If you still have problems, please speak to your student’s link tutor for advice.
What can I do if I do not have a 'work email address'?
You will need a work email address to have a PebblePad account created for you. It isn’t possible to use a personal email address such as Yahoo or Gmail. If you need an email setting up please speak to your local IT Helpdesk. If you have a work email but don’t regularly use it please speak to your local IT Helpdesk about regaining access. If you have tried all above and still can’t get a work email, contact the University’s Placement team for advice.
Can I log in without a password?
No, you need a password but you’re able to reset it without knowing what your original password is.
- Go to the PebblePad password reset page
- Type your username – for mentors, this is always your work email address
- Check your email inbox within 24hrs for a weblink
- Follow the link to a new web page
- Type a new password into the box (you don’t need to know the old password)
- Save
Can I change my password?
Yes, you can change the automated password to one of your own. To do this you will need to know your existing password
- Go to the PebblePad Northampton change password page
- Type your current details into the boxes (your username is your work email address).
- Click change.
- Return to the main login page and enter your new details.
Confirmation of your new details will be emailed to you.
What is meant by workbook and workspace?
- A workbook – is the student’s submission.
- A workspace – is the area where the workbook is submitted to.
Workspaces are areas within PebblePad that group cohorts of students together. For instance, in Adult Nursing the October 14 cohort will be in one workspace, and the March 15 cohort in another.
A student will share their workbook with you in order for you to sign them off. It is designed by the teaching staff for their particular students and that particular subject specialism. To avoid confusion please try to use the word workbook to refer to the student’s work and do not call it ‘a PebblePad’.
How do I see my student’s workbook?
You must first have a PebblePad account set up. Secondly, the student needs to have shared their workbook with you. It is the student’s responsibility to do this and they are the only one who can.
When they share their workbook with you, you will receive an email with a link that you can use the first time to access it. Subsequently, you should go to www.pebblepad.co.uk/northampton to log in and you will see a link to the student’s workbook there.
I can't see the workbook when I log in
If you log in to your PebblePad account and you don’t see the student’s workbook, it is because your student has yet to share their work with you.
- Confirm you have an account with them
- Give them your full exact email address
- Ask them to share their workbook with you
How do I safely exit a workbook and log out of PebblePad?
SAVE ➜ EXIT ➜ LOG OUT
To save your entries
To save your changes to the workbook, scroll down to the bottom of the page and click the save button. Do this regularly as you are working.
To exit the workbook
To fully exit the workbook, press the PebblPad logo, to return to the homepage.

To log out of PebblePad
Click the log out button located in the top-right hand corner of the screen.
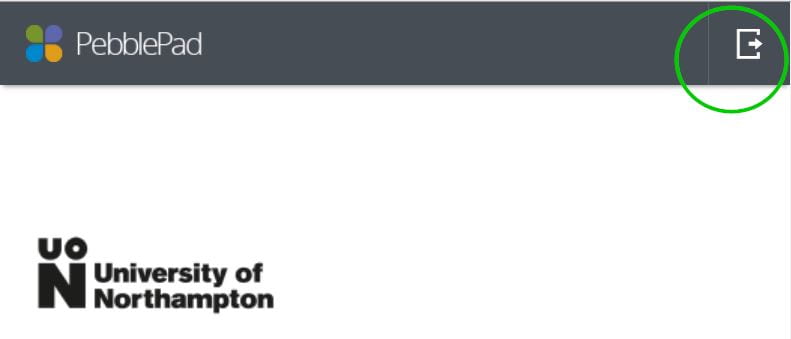
Warning:
Do not leave PebblePad sitting open with a student’s workbook open. Make sure you save, exit, and log out as soon as you finish or if you get called away. If your PebblePad session times out or if the internet drops out some data could be lost.
If you and your student open PebblePad on the same computer you must make sure one has exited properly and logged out before the next person logs in.
How do I validate a workbook?
When validating as a practice supervisor and practice assessor you must be signed in to your own account. You should not share accounts with another practice supervisor or practice assessor or use their account to validate a student’s work. It is important only you use your account and your login credentials are kept secure.
Once you have navigated to a workbook and opened it you will be able to validate its contents. Workbooks have three main areas contained.
Information – pages containing guidance (text, images, videos) for students or assessors to read. These cannot be changed.
Student fields – these areas are controlled by students (with they’re logged into their Pebble+ account). As an assessor, you cannot amend these, only your student can.
Assessor fields – these are areas controlled by assessors (tutors and mentors). You are able to change these to validate work completed by your student. Students are unable to change these (they cannot validate their own work).
Assessor Fields
Areas requiring validation are marked as ‘assessor areas’ (as shown). Check this means it’s for a mentor to sign – some are for tutors (or others) to complete.
Select the validation as required. Before navigating away, or to a different page, scroll to the bottom and save all changes. If this isn’t done on every page, the most recent validations made will be lost.
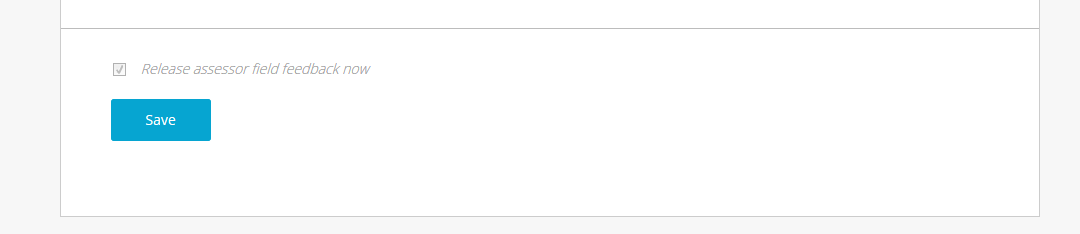
Validating Capability / Evidence Rosettes
We allow students to self-assess their work as they go, as well as have you as their mentor validate their work.
As a mentor you cannot change a student’s self-rating – only the student can.
Once you are ready to validate a student’s work, you can do so by giving feedback (not to be mistaken for comments).
Select the feedback button (the square shape one on the left) to reveal the sidebar.
Add a new approval by selecting the button at the top of the sidebar.
Select the appropriate colour of your approval (red, amber or green).
Type feedback to your student indicating why you are validating in this way. It helps them to understand.
Save and close. Your feedback is sent instantly to your student to read, take on board and comment back (if necessary)
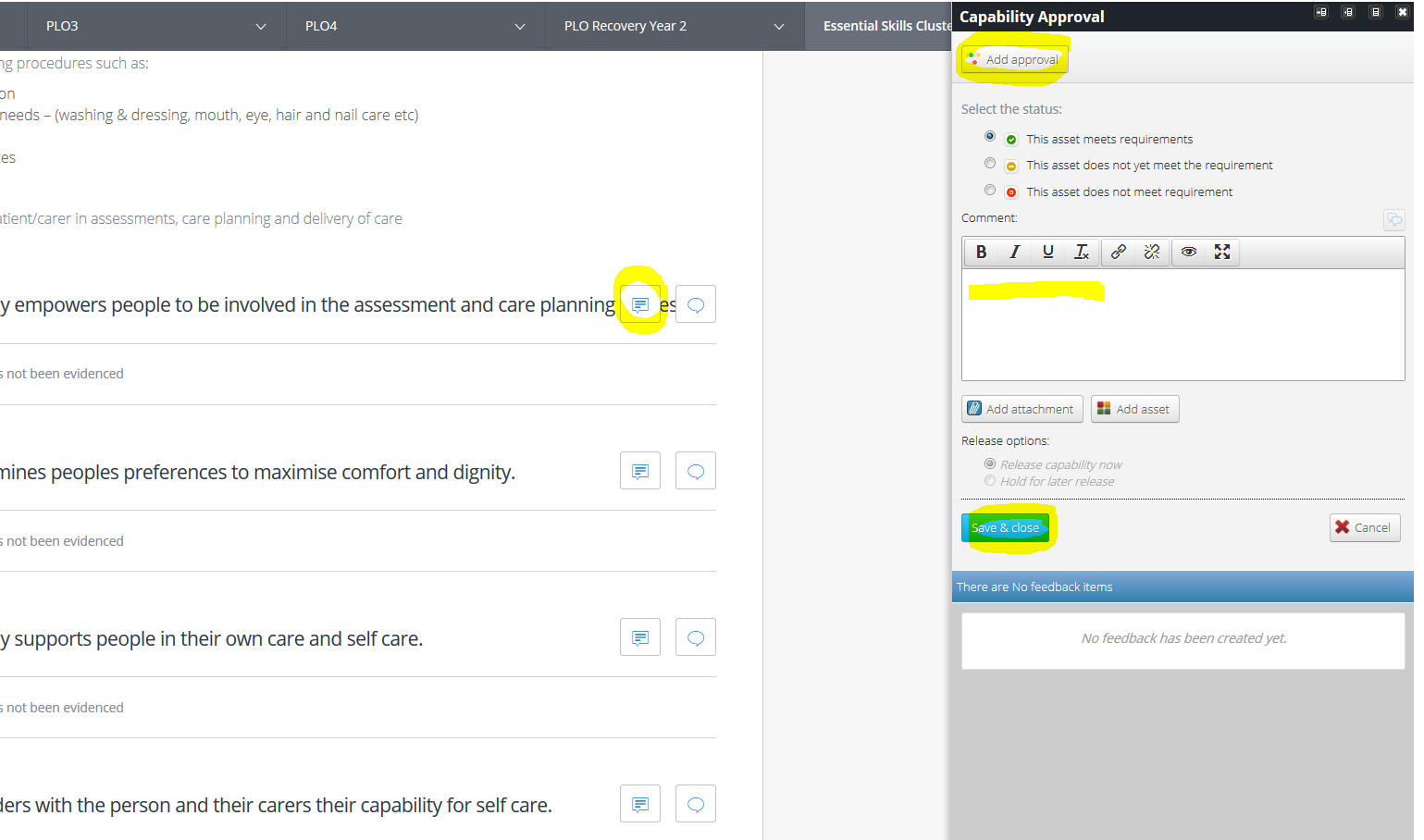
If you need to validate a student more than once – perhaps they received an amber and now you want to give them a green. Leave the original (first) validation as-is. This is a record of the student’s learning and subsequent feedback will show progression. Instead, add a second approval box – repeating the process above to do so. As this second (or third, etc) approval is the most recent, this now overwrites any previous feedback.
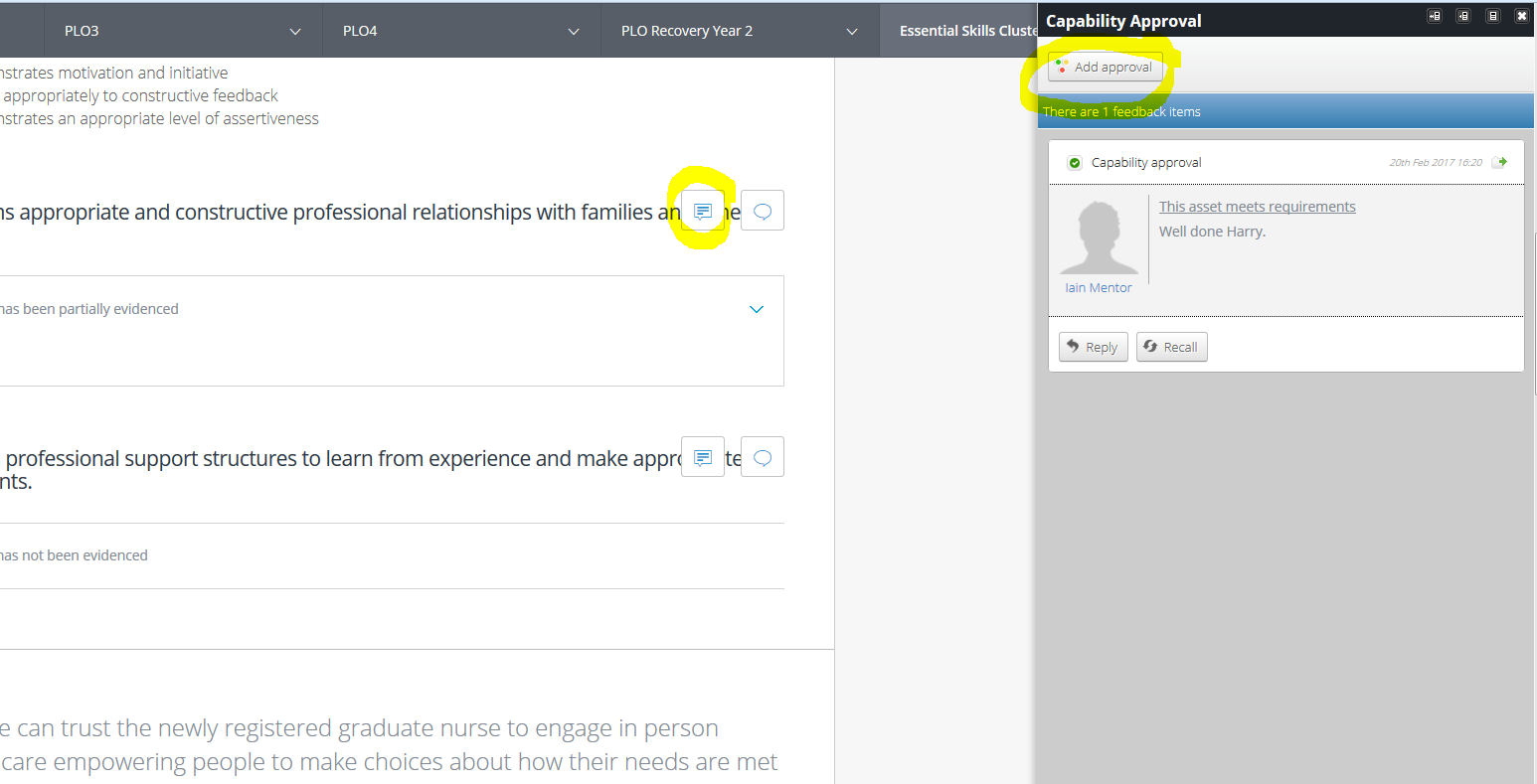
I can see and open the workbook, but why won't it let me verify anything?
Shared for assessment / Shared for collaboration
Your students are able to share their workbook with you in two ways. One is correct, the other isn’t.
When you log in to PebblePad you will see all the workbooks shared with you, listed at the top of the page.
Note the coloured icons:
Shared (in green) is wrong. This will allow you access to view the work but not validate it. A shared asset is intended for collaboration
Assessment (in blue) is correct. This will allow you to validate work and give comments and feedback.
If the wrong type of access has been given to you by your student, please inform them and ask them to share again.
It is only the student who does this.
